3.1 පරිගණකයක් යනු කුමක්ද?
| Site: | OpenLearn Create |
| Course: | 3 ඩිජිටල් කුසලතා Sinhala |
| Book: | 3.1 පරිගණකයක් යනු කුමක්ද? |
| Printed by: | Guest user |
| Date: | Tuesday, 23 April 2024, 12:45 PM |
1. පරිගණක හැඳින්වීම
පරිගණකයක් යනු දත්ත ගබඩා කර සකස් කරන ඉලෙක්ට්රොනික උපකරණයකි.
පහත ඉන්ෆොග්රැෆික් තොරතුරු සැකසුම් චක්රයේ විවිධ අවධීන් පෙන්වයි.
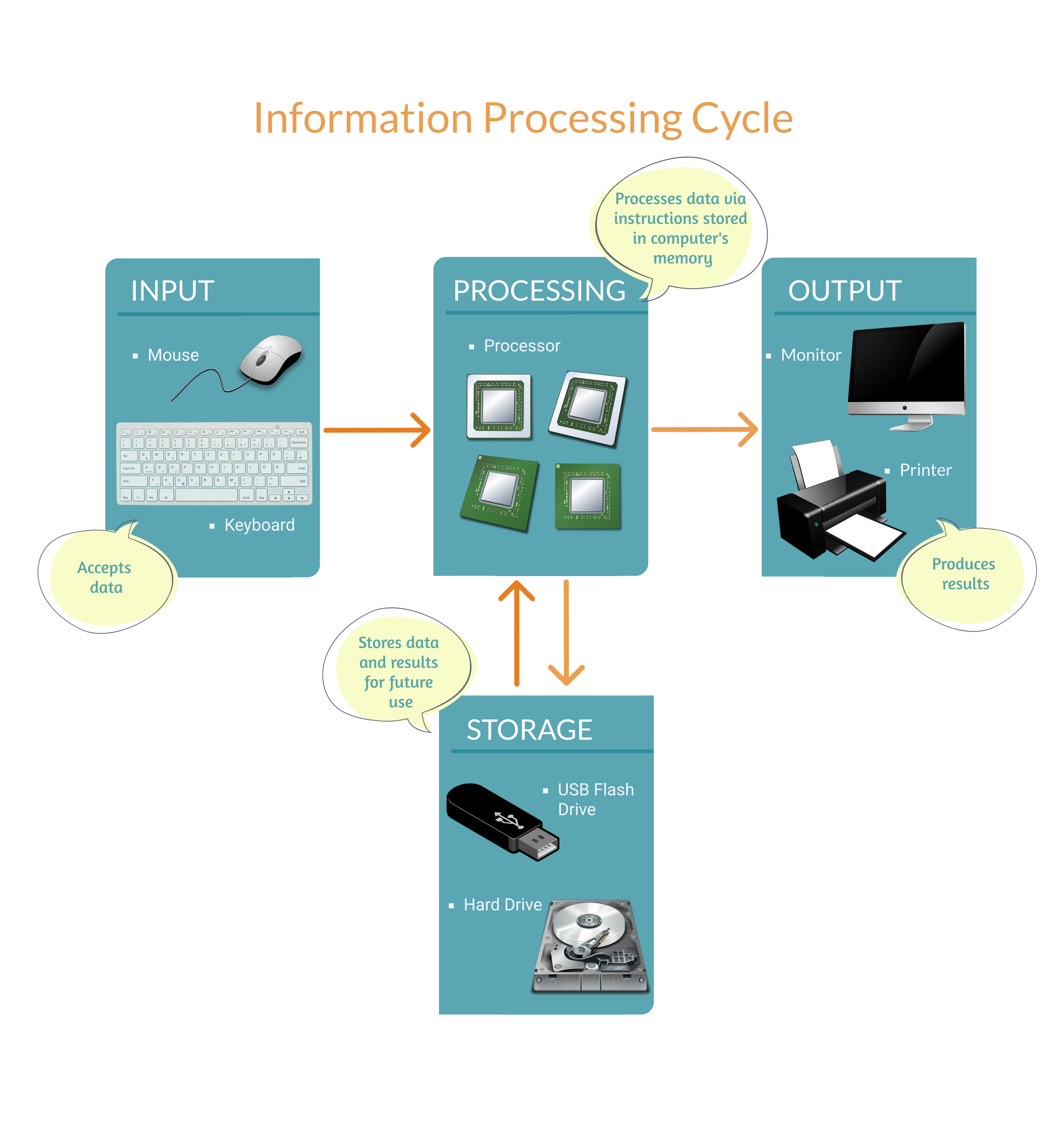
පරිගණක වර්ග
විවිධ වර්ගයේ පරිගණක තිබේ. පළමු පරිගණක ඉතා විශාල භෞතික උපාංග වූ අතර සාමාන්යයෙන් කාමර කිහිපයක් ගත විය. ඒවා මුලින්ම සංවර්ධනය කරන ලද්දේ 1940 ගණන්වල පමණය. වසර ගණනාවක් පුරා, පරිගණකවල ප්රමාණය අඩු වී ඇති අතර, ට්රාන්සිස්ටර සහ ඒකාබද්ධ පරිපථ වැනි තාක්ෂණයන් සොයා ගැනීම හේතුවෙන් ඒවායේ බලය සහ කාර්යක්ෂමතාව වැඩි වී ඇත.
ඩෙස්ක්ටොප් පරිගණකය හෝ වර්ක් ස්ටේෂන් ලෙස හඳුන්වන ඩෙස්ක්ටොප් හෝ පුද්ගලික පරිගණකය (පීසී) තනි තනි පරිශීලකයන් මනසේ තබාගෙන නිර්මාණය කර ඇත. පුද්ගලික පරිගණක මුලින්ම දර්ශනය වූයේ 1970 ගණන්වල අග භාගයේදී වන අතර Apple II සහ IBM PC වඩාත් ජනප්රිය ඒවා විය. වර්තමානයේ පුද්ගලික පරිගණකවල මිල ඇමරිකානු ඩොලර් සිය ගණනක සිට දහස් ගණනක් දක්වා පරාසයක පවතී. ඒවා සාමාන්යයෙන් කාර්යාලවල සහ ප්රජා කේන්ද්රස්ථානවල ද භාවිතා වන අතර ඔබ 'පරිගණකය' යන යෙදුම ඇසෙන විට ඔබේ මනසෙහි ඇති දේ විය හැකිය.
අතින් ගෙන යා හැකි පරිගණක උපාංග ඔබේ අතට ගැළපෙන තරම් කුඩා වේ. අතින් ගෙන යා හැකි පරිගණක උපාංග සඳහා පොදු උදාහරණ ලෙස ටැබ්ලට්, ස්මාර්ට් ෆෝන් සහ පුද්ගලික ඩිජිටල් සහායක ඇතුළත් වේ. අතින් ගෙන යා හැකි පරිගණක උපාංග බොහෝ විට ස්පර්ශ තිර හෝ මෘදු යතුරු පෑඩ්, මතක කාඩ්පත් ගබඩා කිරීම සහ බ්ලූටූත් හෝ Wi-Fi හරහා ගොනු යැවීමට හෝ වෙනත් උපාංග සමඟ සම්බන්ධ වීමට හැකියාව ඇත. ඔබට හෙඩ්සෙට් සහ යතුරුපුවරු වැනි උපාංග වෙත සම්බන්ධ වීමට මේවා භාවිතා කළ හැක. බොහෝ අතේ ගෙන යා හැකි පරිගණක උපාංගවලට ඔබේ ස්ථානය තීරණය කිරීමට Global Positioning System භාවිතා කිරීමට ඉඩ සලසන inbuilt GPS තාක්ෂණය ද ඇත.
Wearable Computer යනු නමේ පවසන පරිදි ස්මාර්ට් ඔරලෝසු වැනි ඔබේ සිරුරේ පැළඳිය හැකි පරිගණක වේ. ඒවා සාමාන්යයෙන් සෞඛ්ය නිරීක්ෂණ පද්ධති, සන්නිවේදනය හෝ විනෝදාස්වාදය සඳහා භාවිතා වේ. පැළඳිය හැකි පරිගණකයේ එක් ප්රධාන වාසියක් වන්නේ පරිශීලකයින්ට බහු කාර්යයන් කිරීමට ඉඩ දීමේ හැකියාවයි.
මිනිසුන් රහිත ගුවන් වාහන (unmanned aerial vehicles - UAV) ලෙසද හැඳින්වෙන ඩ්රෝන, බිම සිටින පුද්ගලයෙකුට දුරස්ථ පාලකයක් හරහා හෝ පියාසර සැලසුම්, සංවේදක සහ GPS තාක්ෂණය භාවිතා කරන අභ්යන්තර පරිගණක පද්ධතියක් හරහා පියාසර කළ හැකිය. ඩ්රෝන කැමරා හෝ සංවේදක වැනි විවිධ උපකරණ වලින් සමන්විත විය හැක. . නිරීක්ෂණ, සෙවීම් සහ ගලවාගැනීම්, කාලගුණය සහ ගමනාගමන නිරීක්ෂණය, ඡායාරූපකරණය, වීඩියෝකරණය හෝ පාරිසරික අධීක්ෂණය වැනි පුළුල් පරාසයක යෙදුම් සඳහා ඩ්රෝන භාවිත කෙරේ.
Mainframe පරිගණක අද වේගවත්ම සහ විශාලතම පරිගණක වලින් එකකි. ඒවා සාමාන්යයෙන් බැංකු සහ අනෙකුත් ව්යවසායන් වල භාවිතා වන අතර, බොහෝ ගනුදෙනු හැසිරවීමට අධික වේගයක් සහ කාර්යක්ෂමතාවයක් අවශ්ය වේ. ඒවා ඉතා මිල අධික වන අතර අධිවේගී මධ්යම සැකසුම් ඒකක කිහිපයක් (Central Processing Units - CPUs) සහ මතකය විශාල ප්රමාණයක් මත රඳා පවතී.
නවීන පරිගණකවල ප්රධාන වර්ග පහතින් දක්වා ඇත
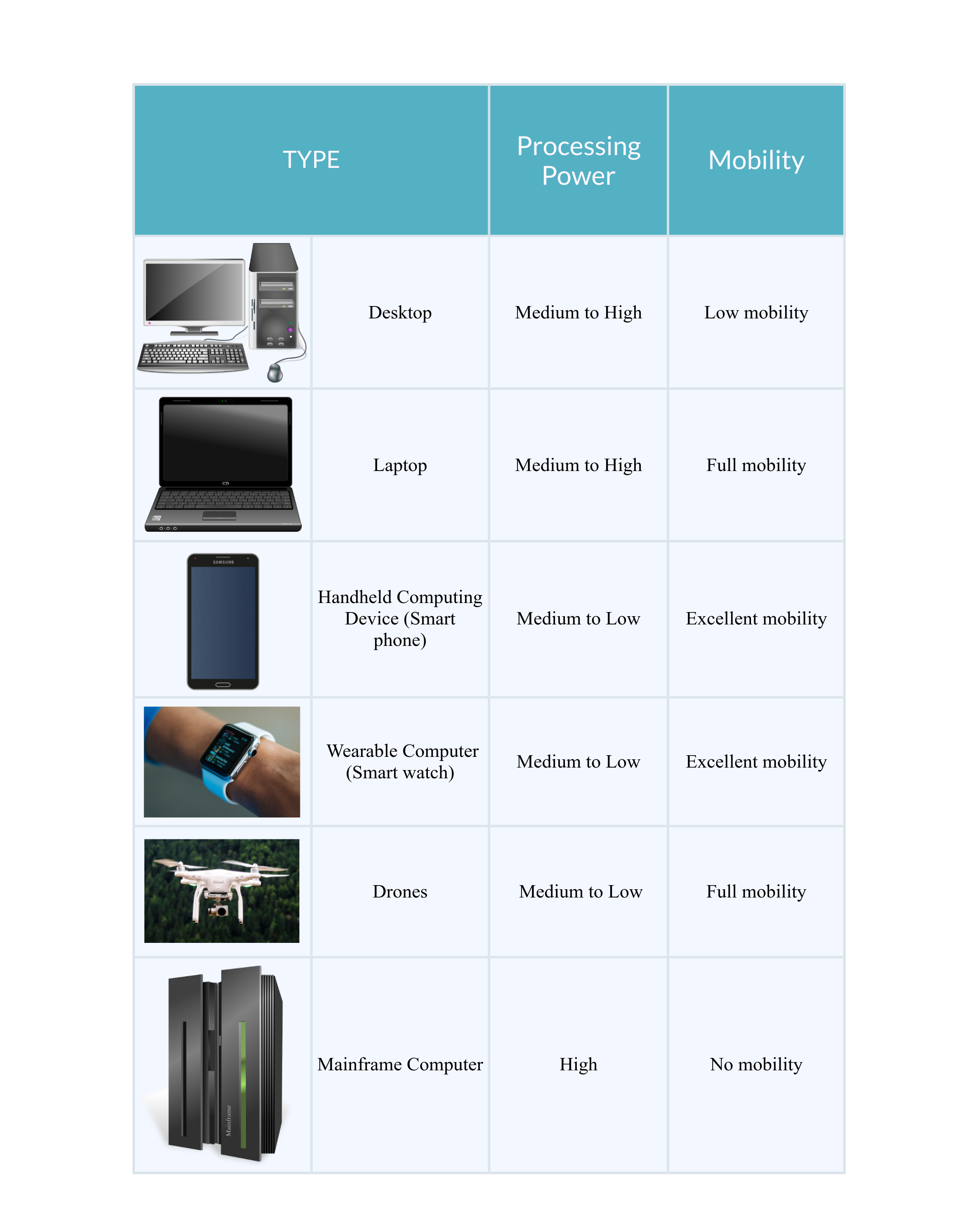
2. පරිගණක දෘඩාංග
පරිගණකයෙන් තොරතුරු ප්රතිදානය කිරීම සඳහා ප්රතිදාන උපාංග වගකිව යුතුය. නිමැවුම් උපාංග සඳහා සමහර උදාහරණ වන්නේ මොනිටර, මුද්රණ යන්ත්ර, ප්රොජෙක්ටර්, ශබ්ද කාඩ්පත්, වීඩියෝ කාඩ්පත් සහ ස්පීකර් ය.දෘඪාංග යනු කුමක්ද?
පරිගණක දෘඩාංග යනු ඔබට දැකිය හැකි සහ ස්පර්ශ කළ හැකි සියලුම සංරචක වන අතර, එබැවින් පරිගණකයේ සියලුම භෞතික කොටස් සහ උපාංග.
දෘඪාංග වර්ග:
- සැකසුම් උපාංග: මධ්යම සැකසුම් ඒකකය (Central Processing Unit - CPU) පරිගණකයේ මොළය ලෙසද හඳුන්වන අතර සියලු වර්ගවල දත්ත සැකසුම් මෙහෙයුම් සිදු කරයි.
- CPU වෙත සංඥා හෝ දත්ත යැවීම සඳහා ආදාන උපාංග වගකිව යුතුය. ඒවා සාමාන්යයෙන් පරිගණකය සමඟ අන්තර්ක්රියා කිරීමට හෝ සන්නිවේදනය කිරීමට භාවිතා කරයි. යතුරුපුවරු, මීයන්, ජොයිස්ටික්, මයික්රෆෝන, වෙබ් කැමරා සහ ස්කෑනර් වැනි ආදාන උපාංග සඳහා උදාහරණ වේ.



Microphone - Webcam - Joystick
- පරිගණකයෙන් තොරතුරු ප්රතිදානය කිරීම සඳහා ප්රතිදාන උපාංග තිබේ. නිමැවුම් උපාංග සඳහා උදාහරණ වන්නේ මොනිටර, මුද්රණ යන්ත්ර, ප්රොජෙක්ටර්, ශබ්ද කාඩ්පත්, වීඩියෝ කාඩ්පත් සහ ස්පීකර් ය.


Projector - Speaker
- ආදාන/ප්රතිදාන උපාංගවලට ආදාන සහ ප්රතිදාන උපාංග යන දෙකෙහිම අංග ඇත. මේවා ආදාන දත්ත පිළිගන්නා අතර ආපසු තොරතුරු ප්රතිදානය කිරීමේ හැකියාව ඇත. උදාහරණ ලෙස මොඩම (Modems) සහ ඩිජිටල් කැමරා ඇතුළත් වේ.
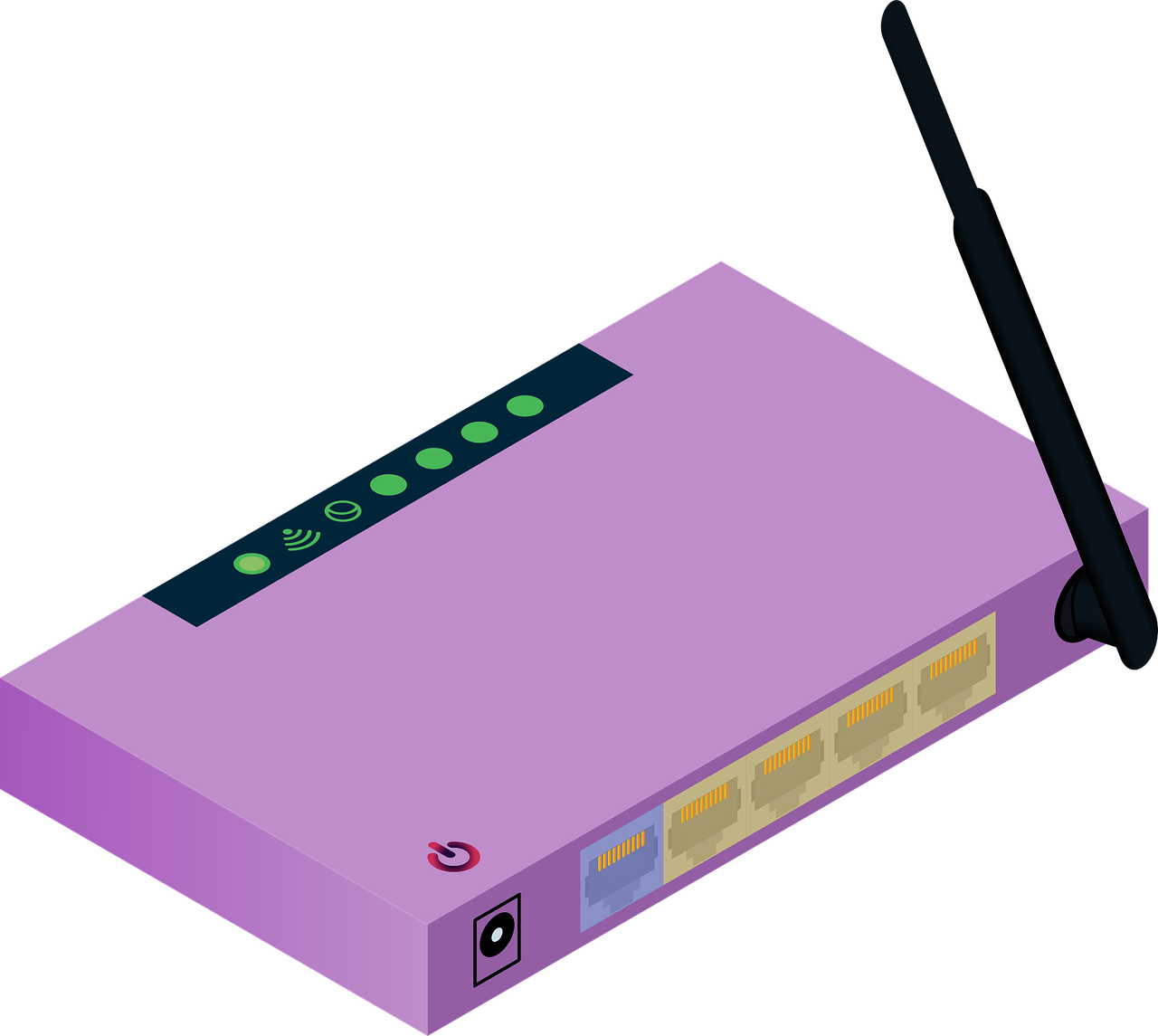

Modem - Digital Camera
- ගබඩා උපාංග දිගු කාලයක් සඳහා තොරතුරු ගබඩා කිරීම සඳහා නිර්මාණය කර ඇත. ඒවා පරිගණකයට අභ්යන්තරව හෝ බාහිරව සම්බන්ධ කර පසුව ඒවායේ තොරතුරු සුරැකීමෙන් තොරතුරු බෙදා ගත හැක
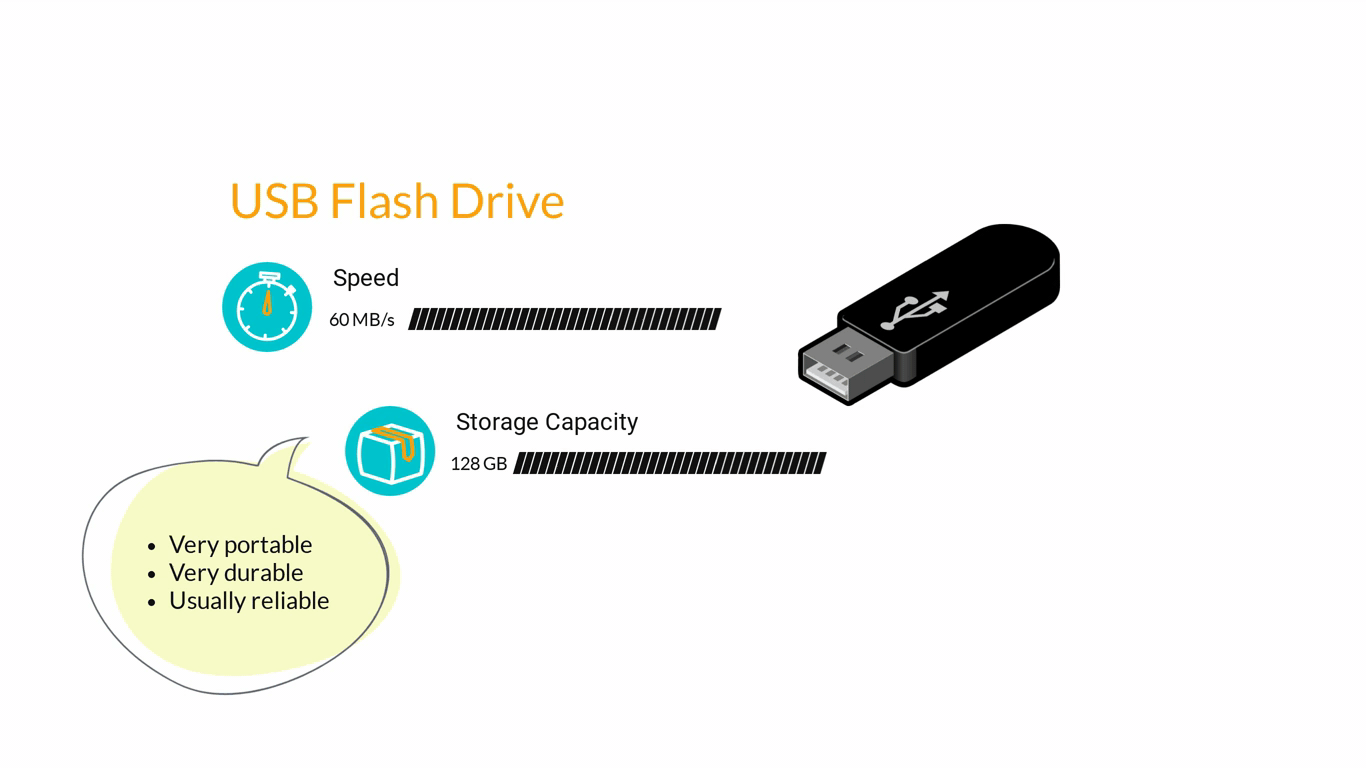
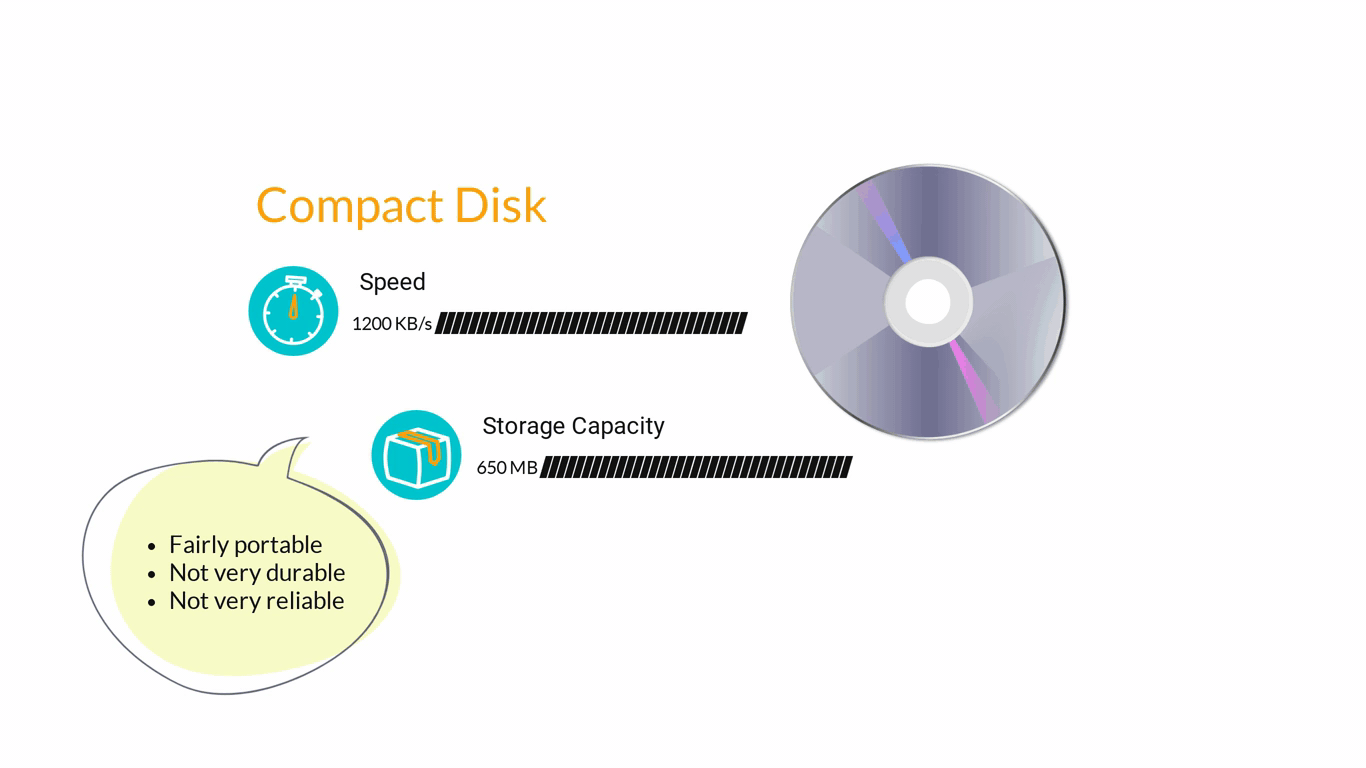
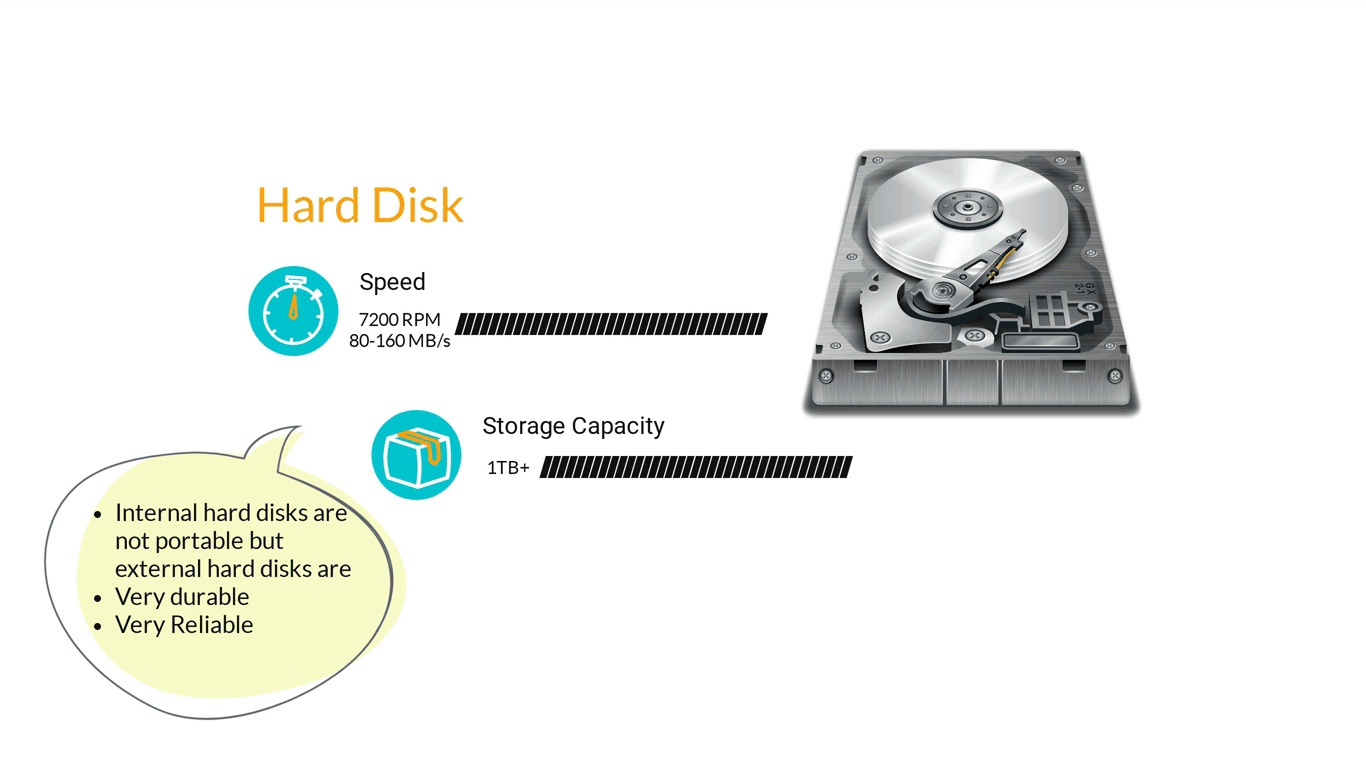
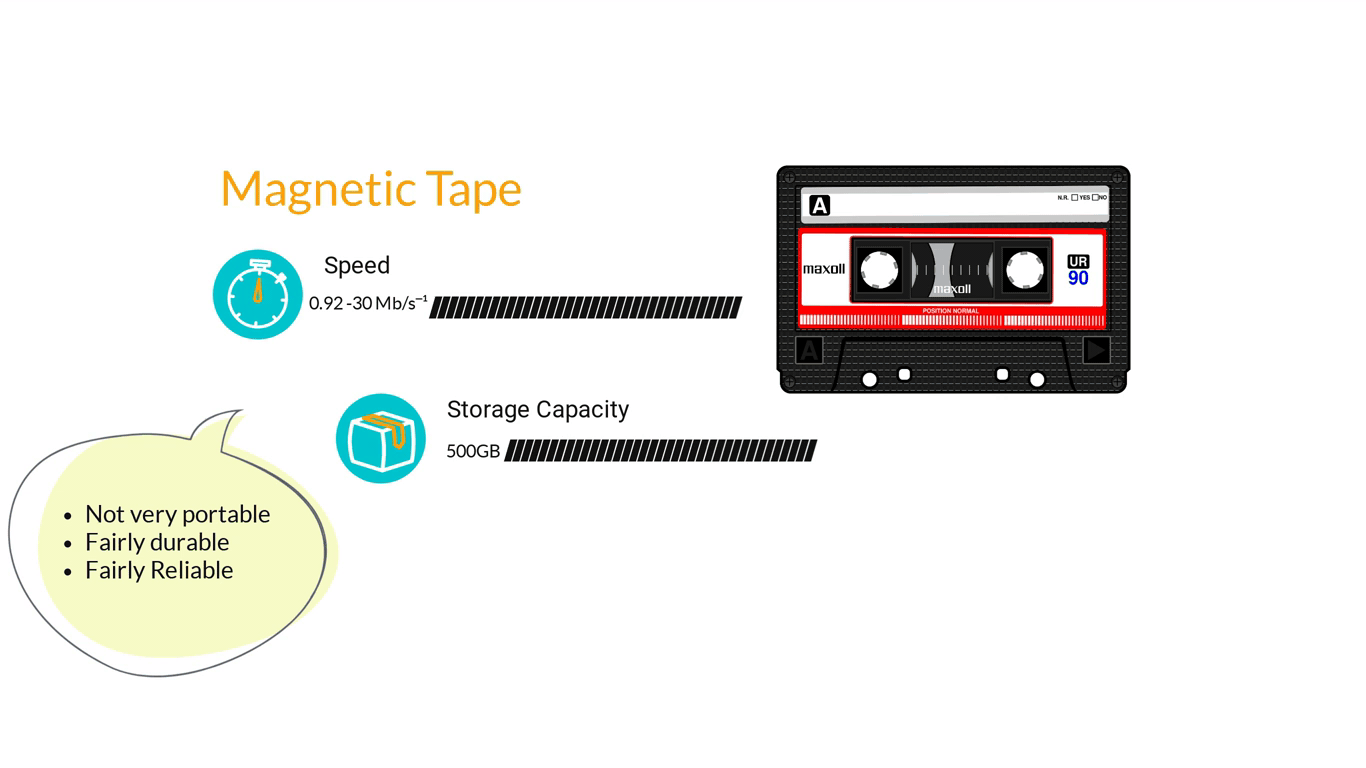
3. පරිගණක මෘදුකාංග
මෘදුකාංග යනු කුමක්ද?
පරිගණක මෘදුකාංග යනු පරිගණකයක ක්රියාත්මක කළ හැකි සියලුම යෙදුම් වේ. ඒවා මූලික වශයෙන් පරිගණකයක දෘඪාංගවලට කළ යුතු දේ පවසන උපදෙස් වේ. පරිගණක පද්ධතියක විවිධ ස්තර සහ විවිධ මූලද්රව්ය අන්තර්ක්රියා කරන ආකාරය ඉතා සරල ආකාරයෙන් පහත තොරතුරු විස්තරය පෙන්වයි.
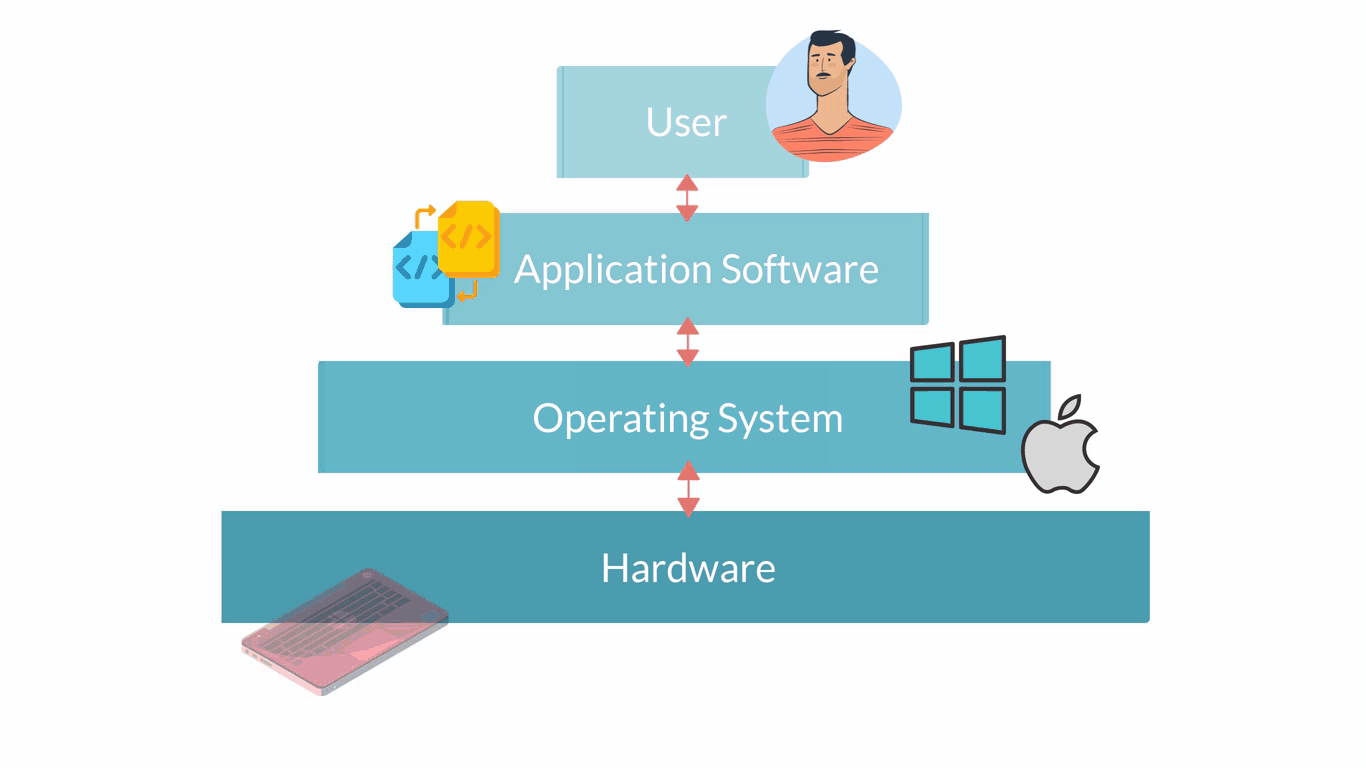
මෘදුකාංගය සියලුම පරිගණක වැඩසටහන් විස්තර කරයි. මේවා පරිගණකයක ක්රියාකාරීත්වය සඳහා වැදගත් භෞතික නොවන මූලද්රව්ය වේ. පරිගණකයේ දෘඪාංගයට හැසිරෙන ආකාරය පවසන උපදෙස් මාලාවක් ලෙස මෘදුකාංගය සැලකිය හැකිය.
මෘදුකාංග වර්ග
කාණ්ඩ දෙකකට කාණ්ඩගත කළ හැකි විවිධ මෘදුකාංග වර්ග කිහිපයක් තිබේ: යෙදුම් මෘදුකාංග සහ පද්ධති මෘදුකාංග
පද්ධති මෘදුකාංග යනු මෙහෙයුම් පද්ධතියක් හරහා පරිගණකයේ අභ්යන්තර ක්රියාකාරිත්වය පාලනය කරන වැඩසටහන් වේ.
- මෙහෙයුම් පද්ධති මෘදුකාංග (OS) පරිගණකයේ ඇති අනෙකුත් සියලුම මෘදුකාංග කළමනාකරණය කරන අතර යෙදුම් මෘදුකාංගයට දෘඪාංග සමඟ සන්නිවේදනය කිරීමට ඉඩ සලසයි. එහි ප්රධාන කාර්යයන් කිහිපයක් නම්:
- වැඩසටහන් කිහිපයක් ක්රියාත්මක කිරීමට ඉඩ දීම
- පරිශීලකයා වැඩසටහනෙන් වැඩසටහනට මාරු වන විට කාර්යයන් සම්බන්ධීකරණය කිරීම
- බහු වැඩසටහන් අතර මතකය බෙදාගැනීම
- පරිගණකයෙන් පරිශීලකයාට හෝ වැඩසටහන් තත්ව පණිවිඩ හෝ අනතුරු ඇඟවීම් සහ දෝෂ පණිවිඩ යැවීම
- මෙහෙයුම් පද්ධති මෘදුකාංග සඳහා උදාහරණ:
- Windows 10, Windows 8, Apple MacOS
- Mobile OS: Windows 10, Apple iOS, Android e.g. 11
- උපයෝගිතා මෘදුකාංග පරිගණකයක් විශ්ලේෂණය කිරීම, ප්රශස්ත කිරීම, වින්යාස කිරීම සහ නඩත්තු කිරීම වැනි ආධාරක විශේෂාංග සපයයි.
යෙදුම් මෘදුකාංග යනු රූප සංස්කරණය හෝ වචන සැකසීම වැනි පරිශීලකයා විසින් ලබා දෙන නිශ්චිත කාර්යයන් සහ විධානයන් සිදු කිරීම සඳහා නිර්මාණය කර ඇති පරිගණක වැඩසටහන් වේ. යෙදුම් මෘදුකාංග ක්රියාත්මක වීමට මෙහෙයුම් පද්ධති මෘදුකාංගයක් අවශ්ය වේ. එබැවින්, ඔබ පරිගණක පද්ධතියක විවිධ මූලද්රව්ය පෙන්වන ඉන්ෆොග්රැෆික් දෙස ආපසු හැරී බැලුවහොත්, යෙදුම් මෘදුකාංගය මෙහෙයුම් පද්ධති මෘදුකාංගයට ඉහළින් පවතී. යෙදුම් මෘදුකාංග සඳහා උදාහරණ කිහිපයක්:
- Word Processor - ලේඛන රචනා කිරීම, සංස්කරණය කිරීම, හැඩතල ගැන්වීම සහ මුද්රණය කිරීම සඳහා භාවිතා වේ.
- ග්රැෆික් මෙවලම් - චිත්ර සහ රූප නිර්මාණය කිරීම සහ සංස්කරණය කිරීම සඳහා භාවිත කෙරේ. බොහෝ දෙනෙක් 2D සහ 3D රූප දෙකම නිර්මාණය කිරීමට සහාය දක්වයි.
- වෙබ් බ්රව්සර් - අන්තර්ජාලයේ තොරතුරු ලබා ගැනීම, ඉදිරිපත් කිරීම සහ බ්රවුස් කිරීම සඳහා භාවිත කෙරේ.
- දත්ත සමුදා වැඩසටහන් - දත්ත සමුදා ව්යුහයක තොරතුරු කළමනාකරණය සඳහා භාවිතා වේ.
- ශ්රව්ය සහ වීඩියෝ සංස්කරණ වැඩසටහන් - ශ්රව්ය සහ දෘශ්ය ගොනු සෑදීම සහ සංස්කරණය කිරීම සඳහා භාවිත කෙරේ.
ඔබේ පරිගණකය සක්රිය කිරීම
ඔබේ පරිගණකය භාවිතා කිරීමේ පළමු පියවර වන්නේ පරිගණකය සක්රිය කිරීම සහ අක්රිය කිරීම, ආදාන උපාංග (උදා: යතුරුපුවරුව, මූසිකය/ටච්පෑඩ්, ටච්ස්ක්රීන්) භාවිතා කිරීමට පහසු වීම සහ වැඩසටහන් විවෘත කිරීම/වසා දැමීමයි.
- පහත පින්තූරයේ දකුණු පස ඇති සංකේතය සහිත ඔබේ පරිගණකයේ බල බොත්තම සොයා ගන්න.
- ඔබ ඩෙස්ක්ටොප් පරිගණකයක් භාවිතා කරන්නේ නම්, එය සාමාන්යයෙන් වම් පස ඇති පින්තූරයේ පෙන්වා ඇති පරිදි පද්ධති ඒකකයේ ඉදිරිපස ඇත.
- බල බොත්තම ඔබන්න. කහ පැහැති තත්ව ආලෝකයක් දිස්විය යුතුය.
- ඊළඟට, සාමාන්යයෙන් පහළ ඉදිරිපස පිහිටා ඇති ඔබේ මොනිටරයේ බල බොත්තම සොයාගෙන ක්රියාත්මක කරන්න. බල බොත්තම අසල කහ තත්ව ආලෝකයක් දිස්විය යුතුය.
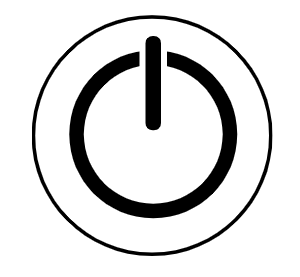
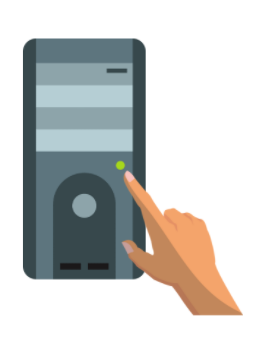
- ඔබ ලැප්ටොප් පරිගණකයක් භාවිතා කරන්නේ නම්, ඔබට ඔබේ පරිගණකය පෙරළා විවෘත කර බල බොත්තම සොයා ගැනීමට අවශ්ය වනු ඇත, බොහෝ විට පහත රූපයේ දැක්වෙන පරිදි ඔබේ යතුරුපුවරුවේ ඉහළ දකුණු කෙළවරේ පිහිටා ඇත.
- බල බොත්තම ඔබන්න. කහ පැහැති තත්ත්වයේ ආලෝකය සාමාන්යයෙන් දිස්විය යුතුය.

ආරම්භක ක්රියාවලිය සම්පූර්ණ වූ විට, ඔබේ ඩෙස්ක්ටොප් එක ඔබේ මොනිටරයේ තිරය මත දර්ශනය වේ.
ඔබේ පරිගණකය පරිශීලක ගිණුමක් සමඟ වින්යාස කර ඇත්නම්, පිවිසුම් තිරයක් හරහා පරිශීලක නාමයක් සහ මුරපදයක් ටයිප් කිරීමට/ ඇතුළත් කිරීමට ඔබෙන් අසනු ඇත. පරිශීලක නාමය සහ මුරපදය ටයිප් කිරීමෙන් පසු, ඔබේ යතුරුපුවරුවේ “Enter” බොත්තම ඔබන්න. ඇතුළත් කළ තොරතුරු නිවැරදි නම්, ඔබේ ඩෙස්ක්ටොප් එක ඔබේ මොනිටරයේ තිරය මත පෙන්විය යුතුය.
4. මූසිකය සහ යතුරුපුවරු මූලික කරුණු
මූසිකය
මූසිකය යනු ඔබේ ඩෙස්ක්ටොප් පරිගණකයේ හෝ ලැප්ටොප් පරිගණකයේ ආදානය සැපයීමට භාවිතා කළ හැකි පර්යන්ත උපාංගයකි. ලැප්ටොප් පරිගණක ස්පර්ශක පෑඩයක් සමඟින් පැමිණියද, ඔබ පරිගණකයේ දීර්ඝ කාලයක් ගත කිරීමට හෝ ග්රැෆික් නිර්මාණ වැනි ක්රියාකාරකම් සඳහා වැඩි කාලයක් ගත කිරීමට යන්නේ නම්, මූසිකයක් තිබීම ප්රයෝජනවත් සහ භාවිතයට පහසු විය හැක.


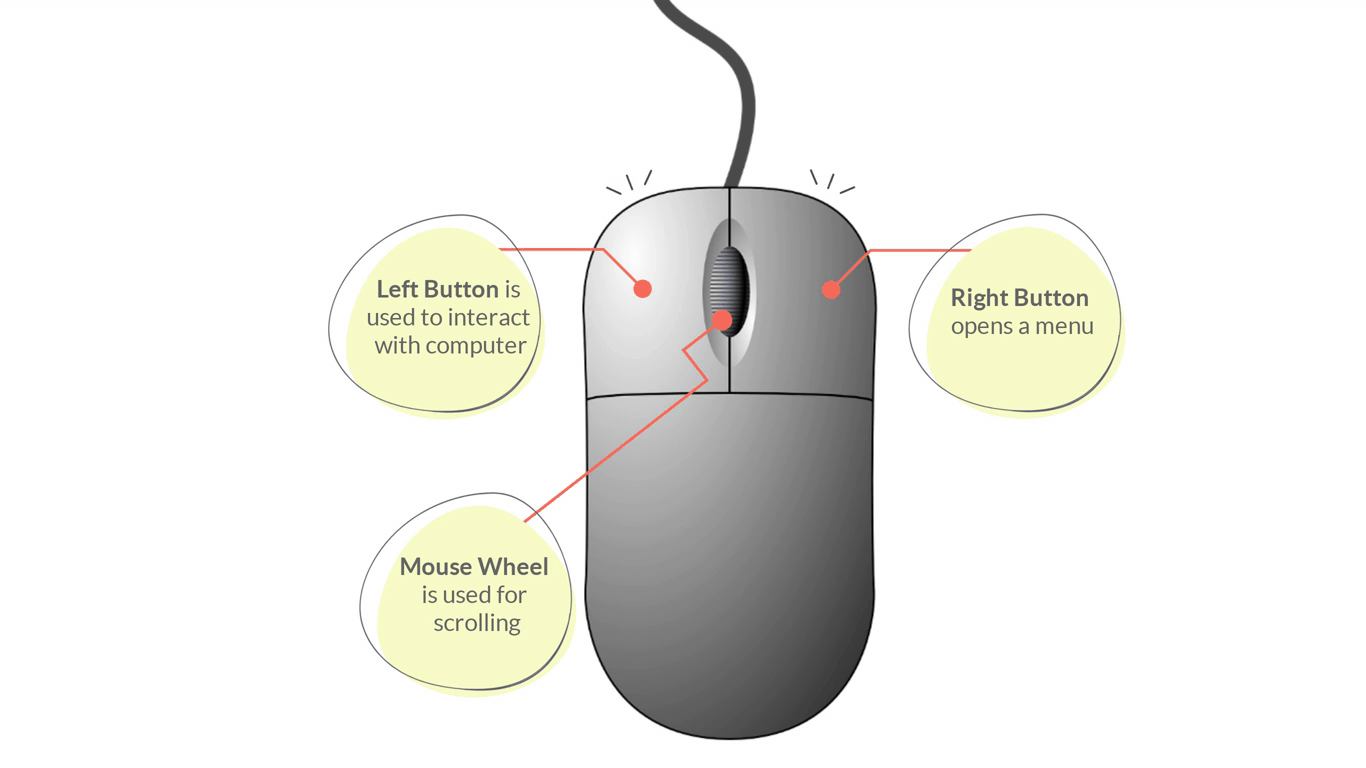
මූසිකයක කොටස්:
- වම්/ප්රාථමික බොත්තම - තේරීමක් කිරීමට පරිගණකය සමඟ අන්තර් ක්රියා කරන විට බොහෝ විට භාවිතා වේ.
- දකුණු/ද්විතියික බොත්තම - අඩුවෙන් භාවිතා වේ. ඔබ දකුණු බොත්තම ක්ලික් කළ විට, ඔබට සාමාන්යයෙන් විකල්ප කිහිපයක් සමඟින් මතුවන මෙනුවකට පිවිසිය හැක.
- Mouse Wheel - ලේඛන හෝ වෙබ් පිටු හරහා අනුචලනය කිරීම සඳහා භාවිතා කළ හැක. කෙසේ වෙතත්, සෑම උපාංගයකම මෙම සංරචකය නොමැත.
මූසික මෙහෙයුම්: පොයින්ටරය අපේක්ෂිත ස්ථානයට ගෙන ඒම, ක්ලික් කරන්න, ද්විත්ව ක්ලික් කරන්න, ඇද දමන්න
ඔබේ මූසිකය මවුස් පෑඩ් මත තැබීමෙන් එය චලනය කිරීමට පහසු වේ. ඔබ ඔබේ මූසිකය එහා මෙහා ගෙන යන විට, තිරය මත එකම දිශාවට ගමන් කරන ඊතලයක් ඔබට පෙනෙනු ඇත. මෙම ඊතලය මවුස් පොයින්ටර් ලෙස හඳුන්වන අතර එය කලින් කලට වෙනස් ලෙස දිස්විය හැක.
- Pointer pic - පරිගණකයේ තිරයේ ඇති වස්තූන් වෙත යොමු කිරීම සඳහා මාර්ගෝපදේශයක් ලෙස භාවිතා කරයි.
- Cursor pic - පෙළ ලේඛන සංස්කරණය කිරීමේදී පෙනුම
- ක්ලික් කළ හැකි හෝ සබැඳි පින්තූරය (අත්) - අයිතමයක් ක්ලික් කළ හැකි බව පෙන්නුම් කරයි උදා. බොත්තම හෝ අධි සබැඳිය
මවුස් පොයින්ටර් ද විවිධ පෙනුම ලබා ගැනීමට අභිරුචිකරණය කළ හැකිය.
යතුරු පුවරුව
පහත ඉන්ෆොග්රැෆික් එහි ලේබල් කළ කොටස් සහිත සාමාන්ය යතුරු පුවරුවක් පෙන්වයි උදා. Esc, Function keys, arrow keys, space bar, numeric keys
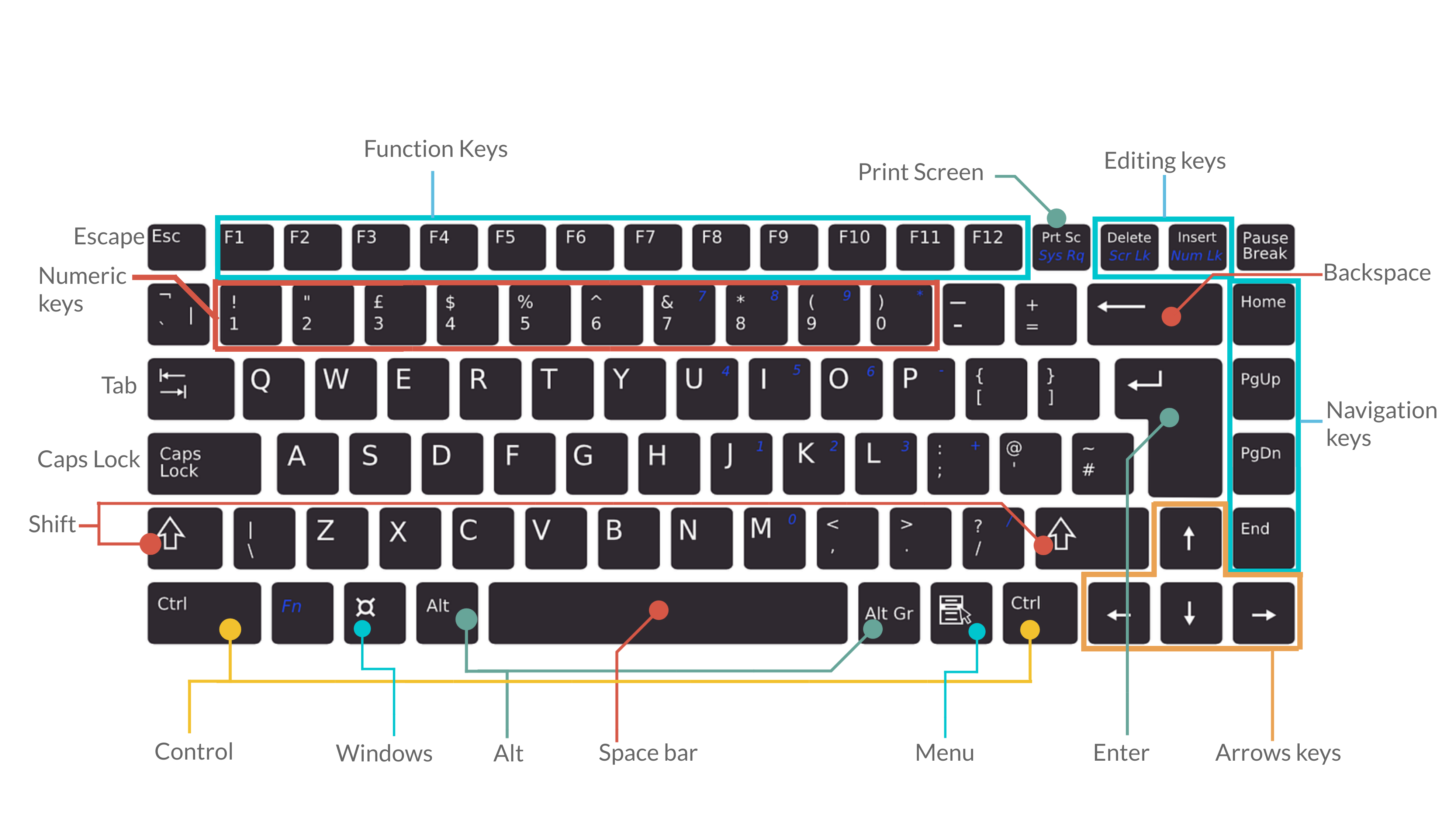
- ටැබ් - ලේඛනයක වචන එබුම සඳහා හෝ සංවාද කොටුවක විකල්ප හරහා ඉදිරියට යාමට.
- CapsLock - ඔබට විශාල අකුරු ටයිප් කිරීමට ඉඩ සලසමින්, කැපිටල් ප්රකාරයේදී යතුරුපුවරුව අගුළු දමයි.
- Esc - සමහර වැඩසටහන් වල ඇතැම් කාර්යයන් අවලංගු කිරීම හෝ අත්හැරීම සඳහා.
- Enter - "Hard Return" ලෙසද හඳුන්වනු ලබන, Enter යතුර ලේඛනයක නව රේඛාවක් සෑදීමට හෝ සංවාද කොටු බොත්තමක් තේරීමට/එබීම සඳහා භාවිතා කරයි.
- ක්රියාකාරී යතුරු - මේවාට වැඩසටහන අනුව විවිධ භාවිතයන් ඇත උදා. F1 බොහෝ යෙදුම් වැඩසටහන් සඳහා උපකාර ලබා දෙයි.
- ඊතල යතුරු - ඔබේ කර්සරය ගෙනයාමට සහ නිශ්චිත දිශාවන්ට: ඉහළට, පහළට, වමට හෝ දකුණට.
- සංඛ්යාත්මක යතුරු - මෙම යතුරු බොහොමයක් ගණනය කිරීම් සඳහා භාවිතා කළ හැක. සමහරු යතුරුපුවරුවේ නැවත නැවත කියති. සංඛ්යා යතුරු ක්රියාකාරී යතුරු වලට පහළින් ද දක්නට ලැබේ.
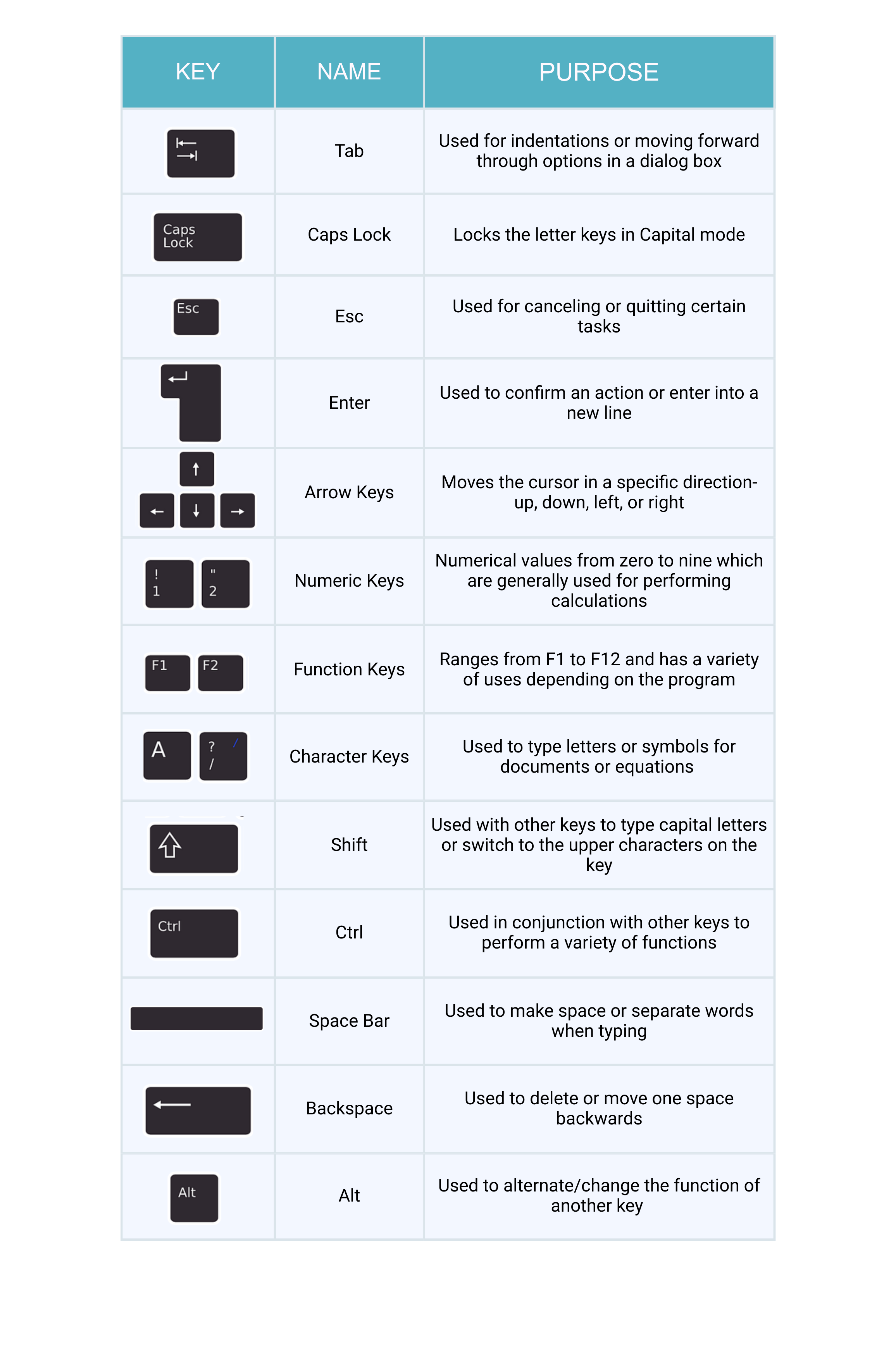
5. ගොනු කළමනාකරණය
ගොනු කළමනාකරණය යන්නෙන් අදහස් කරන්නේ ඔබේ ගොනු නම් කිරීම හෝ ගබඩා කිරීම වැනි කාර්යයන් ඇතුළුව ඔබේ පරිගණකයේ ඔබේ ගොනු සංවිධානය කිරීමට උපකාර වන ක්රියා ය. ගොනු ගුණාංග පරීක්ෂා කිරීම හෝ ගොනු සඳහා හෝ සෙවීම.
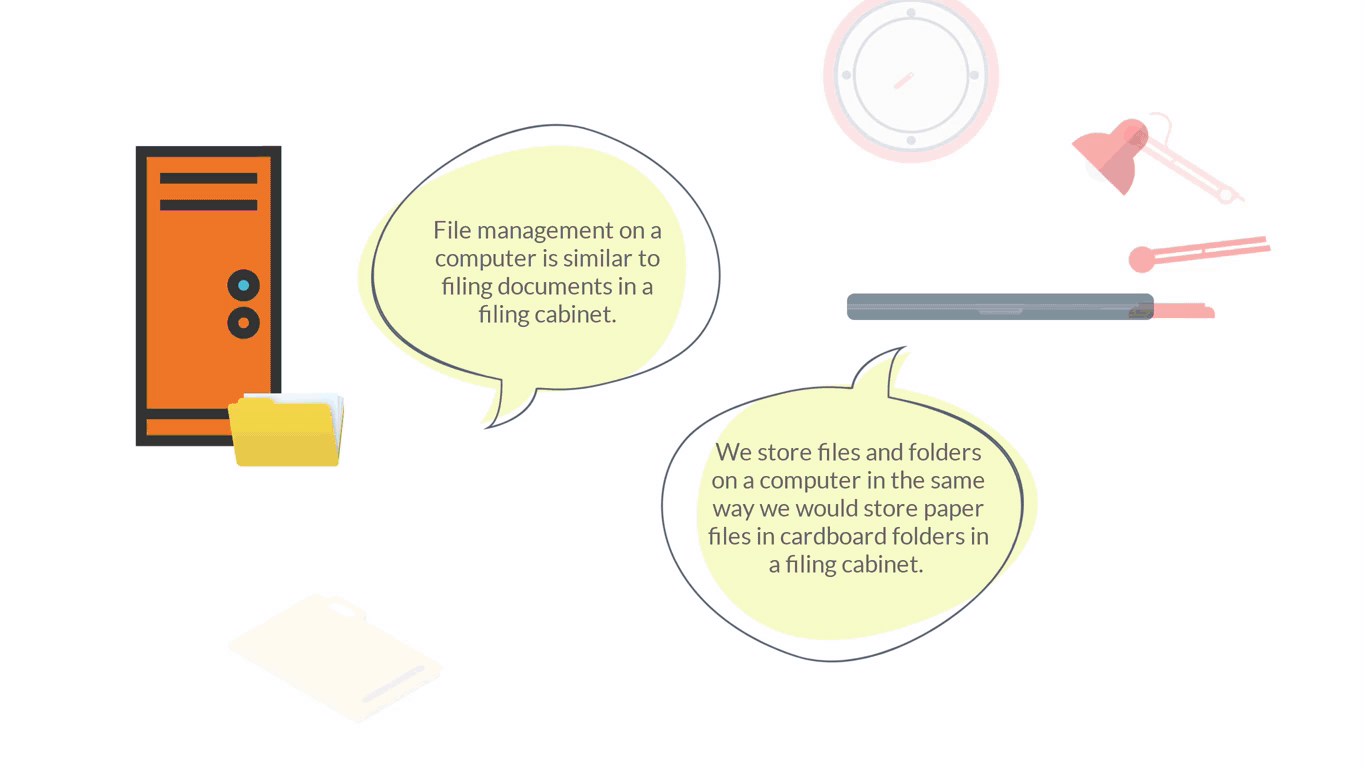
ගොනු සහ ෆෝල්ඩර සෑදීම, මකා දැමීම, නැවත නම් කිරීම සහ උපස්ථ පිටපත් සෑදීම සඳහා මෙහෙයුම් පද්ධතිය වගකිව යුතුය. මෙම ෆෝල්ඩර පරිගණකයේ ධාවකයක ගබඩා කර ඇත. ධාවකය ගබඩා මාධ්යයේ වර්ගය දක්වනු ඇති අතර මෙය විශාල අකුරක් ලෙසින් පසුව කොලනයක් මගින් නිරූපණය කෙරේ, උදාහරණයක් ලෙස:
C: C-drive ලෙස හඳුන්වන, සාමාන්යයෙන් දෘඪ තැටි ධාවකය (HDD);
D: D-drive ලෙස හඳුන්වන, සාමාන්යයෙන් CD හෝ DVD ධාවකයක් ගැන සඳහන් කරයි;
F: වැනි වෙනත් අකුරු ඉවත් කළ හැකි තැටියක් (USB) වෙත යොමු කරයි.
ඩීවීඩී, යූඑස්බී සහ දෘඪ තැටි වැනි ගබඩා මාධ්ය පරිගණකයේ තැටිවලට දත්ත සුරැකෙන්නේ නැති බව සලකන්න.
ගොනුවක් එහි ගොනු මාර්ගය හරහා සොයා ගත හැක. ගොනුව ගබඩා කර ඇත්තේ කුමන ගබඩා උපාංගයේ (ධාවක), එය පිහිටා ඇති ෆෝල්ඩරය සහ උප ෆෝල්ඩරය, ගොනුවේ නම සහ අවසාන වශයෙන්, ගොනු දිගුව මත පදනම් වූ ගොනු වර්ගය මෙය ඔබට පෙන්වයි.
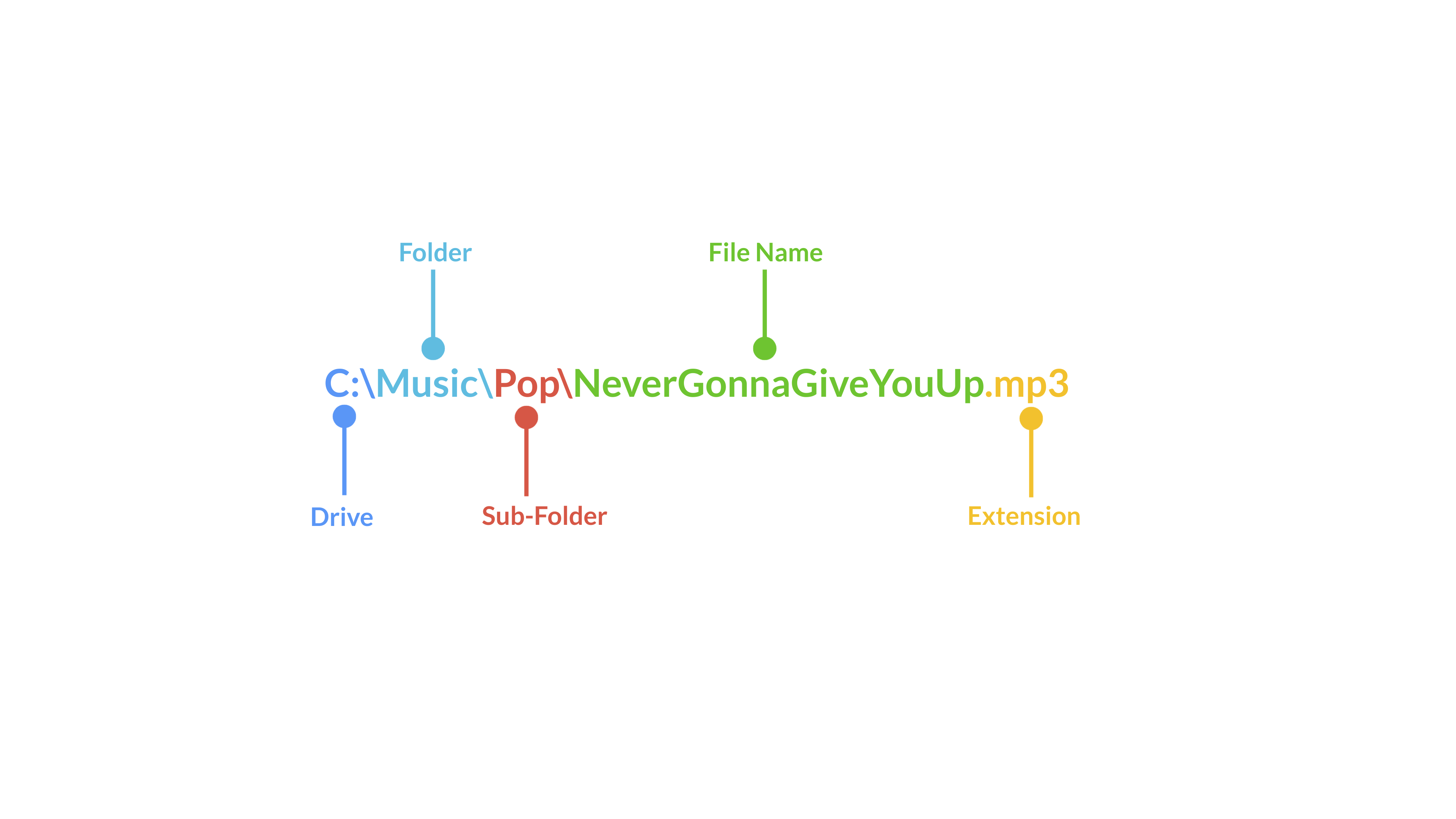
ඉහත රූපය ගොනු මාර්ගයක උදාහරණයකි. ෆෝල්ඩරයක ගොනු මාර්ගය සොයා ගැනීමට, File Explorer හි ලිපින තීරුව මත ක්ලික් කරන්න. ![]()
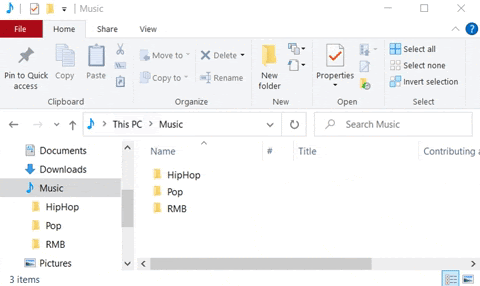
ඔබේ පරිගණකයේ ගොනු හොඳින් සංවිධානය කිරීම වැදගත් වේ, එය පසුව ඒවා ස්ථානගත කිරීමේදී ඔබට බොහෝ කාලයක් සහ වෑයමක් ඉතිරි කරයි. එමනිසා, ඔබේ ගොනු සෑම විටම ෆෝල්ඩර තුළ තැබීමට සහ ඒවා සොයා ගැනීමට පහසු වන සුදුසු නම් ලබා දීමට වග බලා ගන්න.
6. දෘඪාංග සහ මෘදුකාංග ස්ථාපනය කිරීම
ඔබ ඔබේ පරිගණකයට නව උපාංගයක් සම්බන්ධ කළ විට (එබැවින් නව දෘඩාංග වර්ගයක්), එය ස්වයංක්රීයව හඳුනාගත යුතුය. නව උපාංගයක් සම්බන්ධ කිරීමේදී ඔබට කිසිදු පණිවිඩයක් නොලැබුනේ නම්, ඔබට "උපාංග කළමනාකරු" පරීක්ෂා කළ හැකිය. මෙය මයික්රොසොෆ්ට් වින්ඩෝස් මෙහෙයුම් පද්ධතියේ පාලන පැනලයක් වන අතර එමඟින් පරිගණකයට අමුණා ඇති දෘඩාංග බැලීමට සහ පාලනය කිරීමට පරිශීලකයින්ට ඉඩ සලසයි.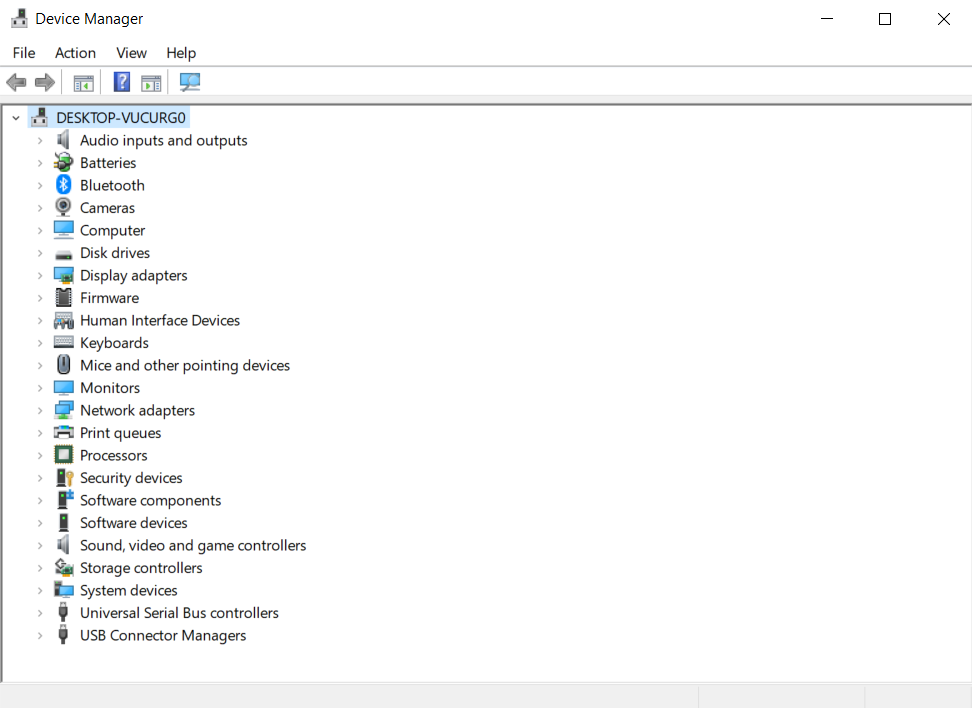
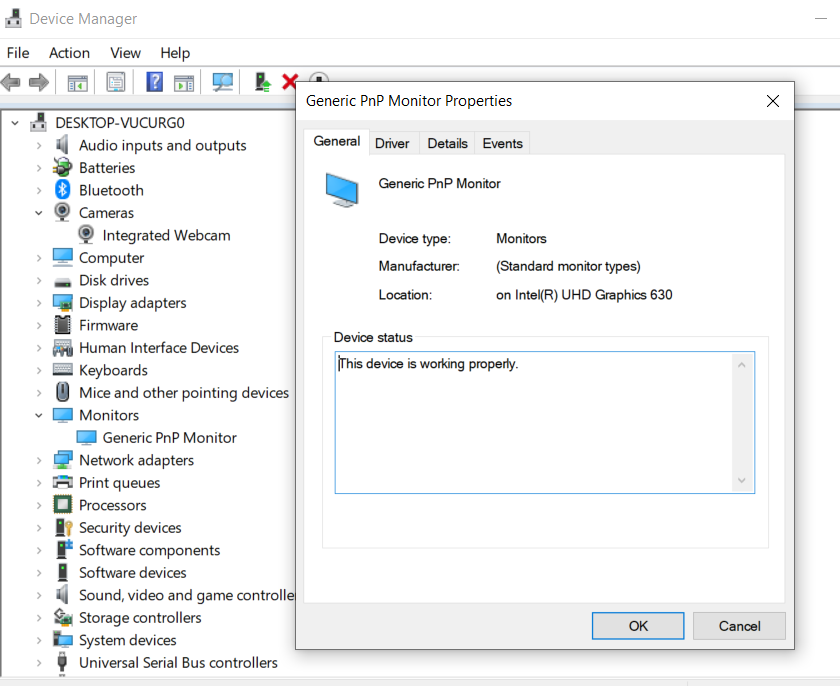
නව මෘදුකාංග වැඩසටහන් ස්ථාපනය කිරීම සඳහා ඔබට ඒවා අන්තර්ජාලයෙන් බාගත කර හෝ CD/DVD හෝ USB ධාවකයක් වැනි ඔබේ පරිගණකයේ හෝ බාහිර උපාංගයේ ෆෝල්ඩරයකින් ස්ථාපනය කළ හැක. අන්තර්ජාලයෙන් මෘදුකාංග යෙදුමක් ස්ථාපනය කිරීමට, ඔබේ වෙබ් බ්රව්සරය විවෘත කර සෙවුම් තීරුවේ වැඩසටහනේ නම ටයිප් කරන්න.
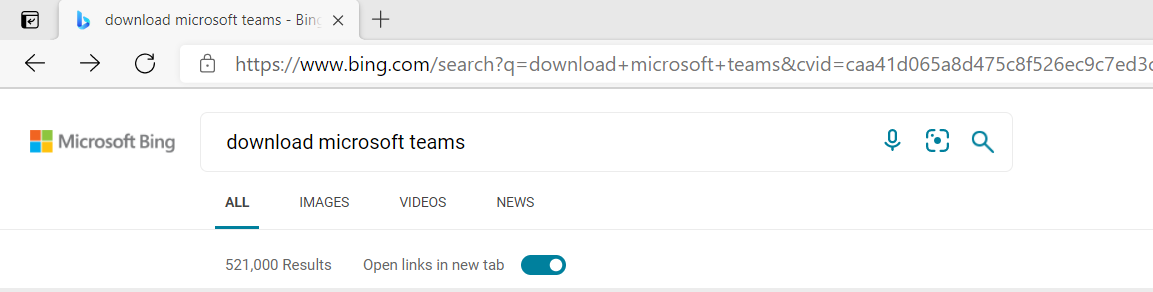
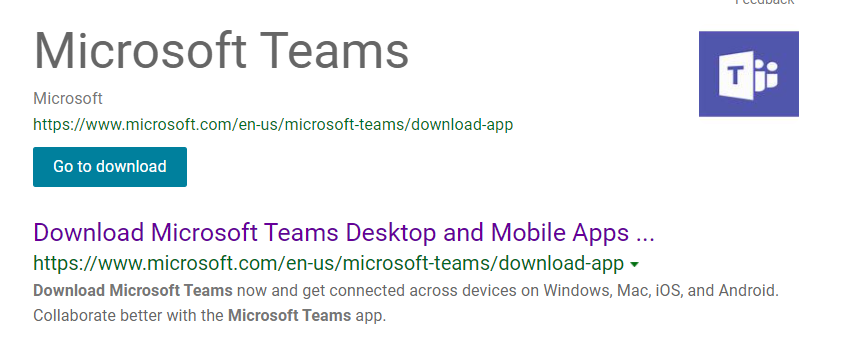
පහත දැක්වෙන පරිදි ස්ථාපන ගොනුව වෙබ් පිටුව බාගැනීම් බොත්තමක් හරහා දෘශ්යමාන විය යුතුය.
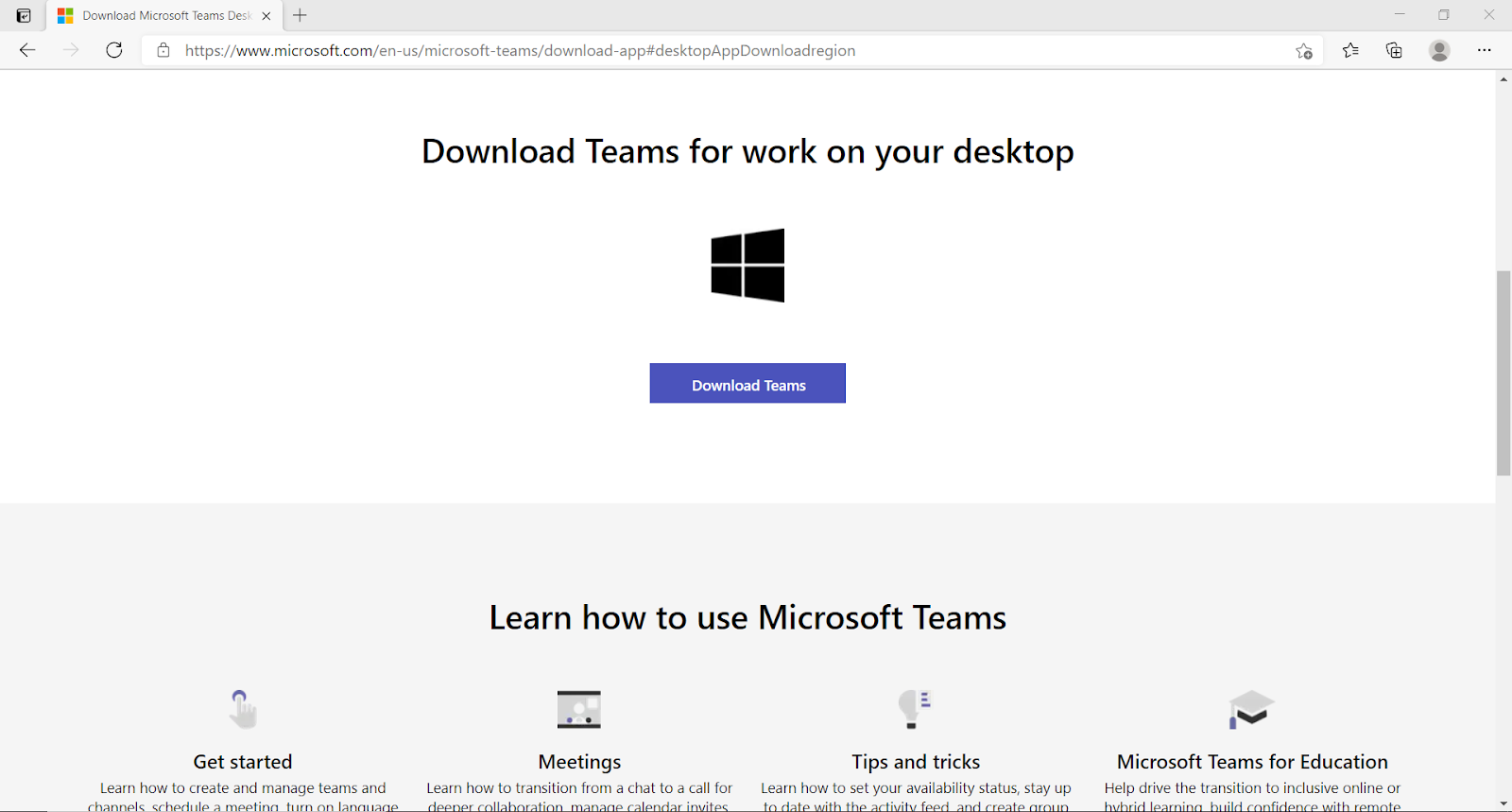
බාගත කිරීමේ ක්රියාවලිය ආරම්භ කිරීමට 'බාගන්න' ක්ලික් කරන්න. ඔබට වෙබ් පිටුවේ පහළ වම්පස බාගැනීමේ ප්රගතිය බැලීමට හැකි විය යුතුය. ඔබගේ අන්තර්ජාල සම්බන්ධතාවයේ වේගය අනුව, මෙයට යම් කාලයක් ගත විය හැක.
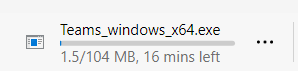
බාගැනීම සම්පූර්ණ වූ පසු, නව වැඩසටහන ආරම්භ කිරීමට ස්ථාපන ගොනුව මත ක්ලික් කරන්න.
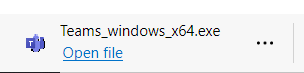
ස්ථාපන ක්රියාවලියේ උපදෙස් හරහා ගමන් කරන්න. එකඟ වීමට පෙර නියමයන් සහ කොන්දේසි තිබේ නම් හොඳින් කියවා, අවශ්ය නම් අවශ්ය තොරතුරු පිරවීමට වග බලා ගන්න. අවසාන වශයෙන්, ස්ථාපනය සම්පූර්ණ කිරීමට 'වසන්න' තෝරන්න.
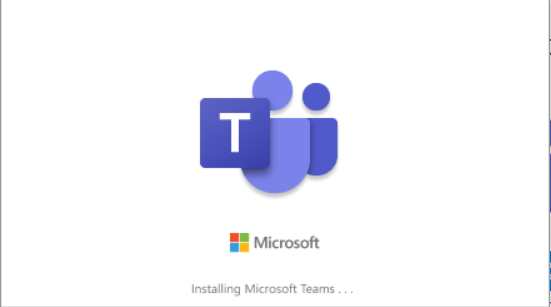
7. පරිගණක රැකවරණය, ආරක්ෂාව සහ ආරක්ෂක ඉඟි
ඔබගේ උපාංගය ආරම්භයේ සිටම නඩත්තු කිරීම කෙරෙහි අවධානය යොමු කිරීම සහ ඔබේ පරිගණකය ගැන සැලකිලිමත් වීම දිගු කාලයක් එය නිසි ලෙස ක්රියාත්මක වීමට හොඳම ක්රමයයි. මේ ආකාරයෙන්, ඔබට දිගු කාලීනව අලුත්වැඩියා හෝ ආදේශන සඳහා මුදල් ඉතිරි කර ගත හැකිය.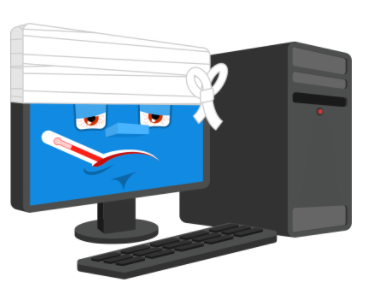
ඔබේ පරිගණකය ගැන සැලකිලිමත් වීම යනු භෞතික හා ඉලෙක්ට්රොනික අංශ කිහිපයක් සලකා බැලීමයි. ඔබේ පරිගණකය භෞතිකව පිරිසිදු කිරීම, වෛරස්, පණුවන් සහ වෙනත් තර්ජන වලින් ඔබව ආරක්ෂා කිරීමට හොඳ ප්රති-වයිරස මෘදුකාංගයක් තිබීම මෙන්ම ඔබේ දත්ත හොඳින් ආරක්ෂා කර ඇති බවට වග බලා ගැනීම සමහර ප්රධාන කරුණු වේ. ඒ අතරින් සාමාන්යයෙන් පරිගණක ක්රියා විරහිත වීමට බලපාන ප්රධාන ගැටළු වන්නේ දූවිලි හා වෛරස් ය.
මූලික ඉඟි
- ඔබේ පරිගණකය සිසිල් පරිසරයක භාවිතා කරන්න උදා. විදුලි පංකාවක් ස්ථාපනය කරන්න
- ඔබේ සේවා ස්ථානය පිරිසිදුව තබා ගන්න උදා. සෑම දින දෙකකට වරක් දූවිලි ඉවත් කරන්න
- අහම්බෙන් කාන්දු වීම වළක්වා ගැනීම සඳහා ඔබේ පරිගණකය අසල කන්න හෝ බොන්න එපා
- ඔබ සාමාන්යයෙන් විදුලිය ඇනහිටීම් සිදුවන තැනක ජීවත් වන්නේ නම්, ඔබේ පරිගණකය සෘජුවම විදුලි අලෙවිසැලකට සම්බන්ධ කිරීමෙන් වළකින්න. ඒ වෙනුවට, එය සර්ජ් ප්රොටෙක්ටරයකට සම්බන්ධ කරන්න, එමඟින් විදුලිබල අලෙවිසැලට සම්බන්ධ වේ
- ඔබේ පරිගණකයේ ප්රති-වයිරස මෘදුකාංග ඇති බවට සහතික වන්න
- මෙම මෘදුකාංගය යාවත්කාලීන කර නිතිපතා ස්කෑන් ක්රියාත්මක කරන්න
- අකුණු කුණාටු වලදී ඔබේ පරිගණකය සර්ජ් ආරක්ෂිත වුවද එය ක්රියා විරහිත කර විසන්ධි කරන්න
- බාහිර ධාවකයන් මත ඔබගේ වැඩ සහ උපස්ථ වැදගත් තොරතුරු සුරකින්න
- ඔබ ඔබේ පරිගණකය වසා දැමීමට පෙර සියලුම වැඩසටහන් වසන්න
පරිගණක නඩත්තුව
දෘඪාංග සංරචක, දත්ත (උදා. තැටි පිරිසිදු කිරීම, උපස්ථ කිරීම, defragmentation), මෘදුකාංග (උදා. යාවත්කාලීන)
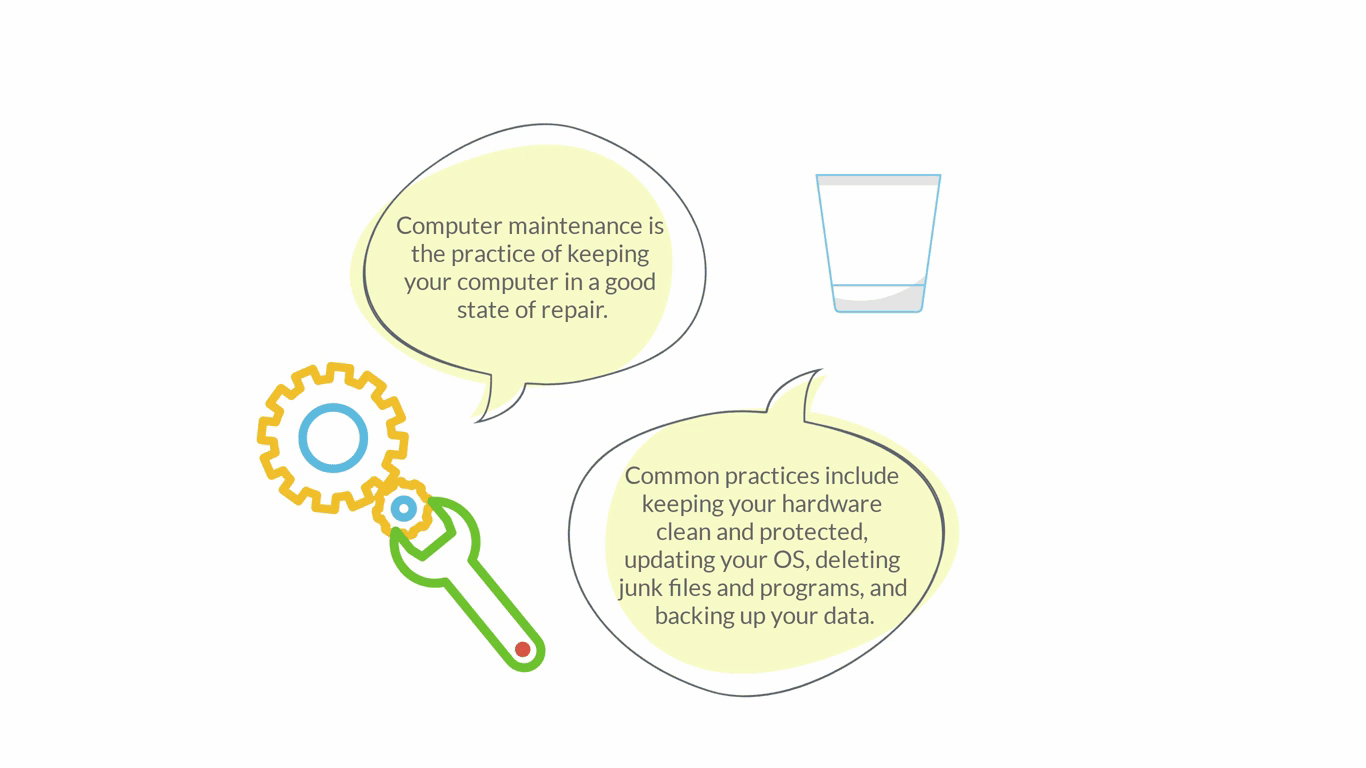
දැන්, මෙම පොත අවසන් කිරීමෙන් පසු, නැවත ප්රධාන පිටුවට ගොස් ක්රියාකාරකම් 1 සම්පූර්ණ කිරීමට වග බලා ගන්න.