ලේඛන සකස් කිරීම
| Site: | OpenLearn Create |
| Course: | 3 ඩිජිටල් කුසලතා Sinhala |
| Book: | ලේඛන සකස් කිරීම |
| Printed by: | Guest user |
| Date: | Friday, 26 April 2024, 7:00 PM |
1. ලේඛන සකස් කිරීම සඳහා හැඳින්වීම
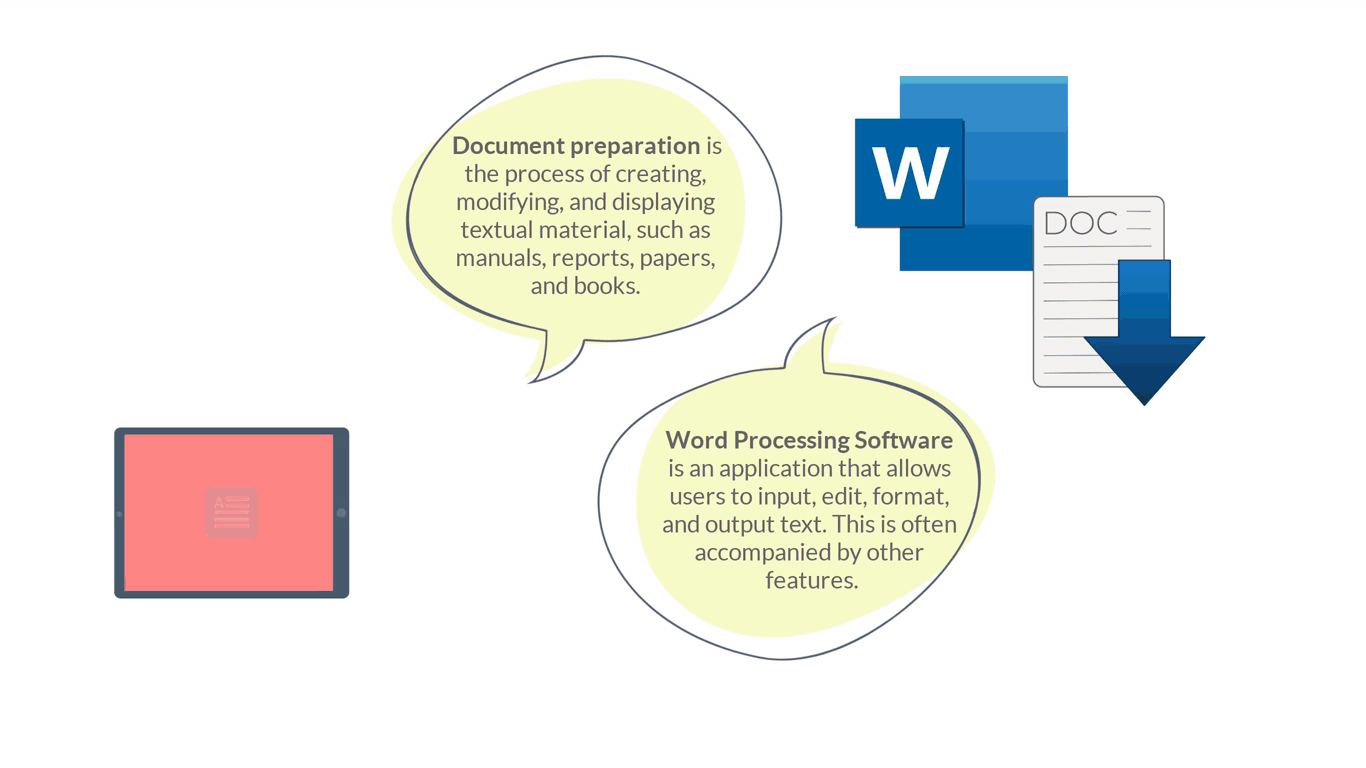
වචන සැකසුම් වැඩසටහන්
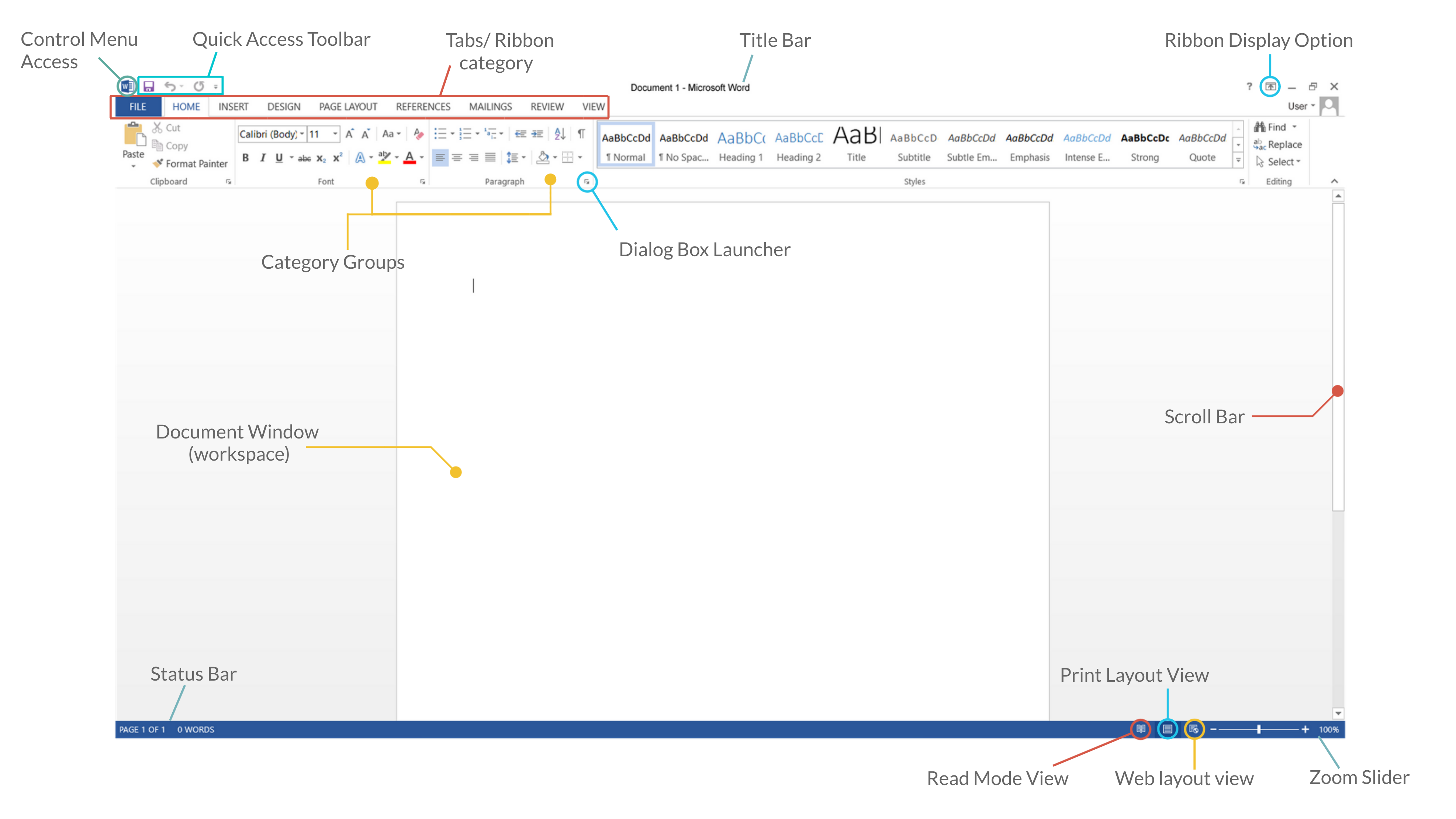
2. ලේඛන සෑදීම සහ සුරැකීම
Word හි නව ලේඛනයක් සෑදීමට:
1. Word විවෘත කරන්න, ඉන්පසු හිස් ලේඛනය හෝ පවතින සැකිලි වලින් තෝරන්න.
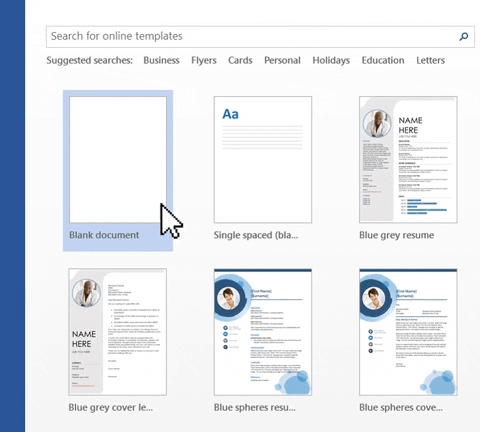
2. Word දැනටමත් විවෘත නම්, File > New තෝරන්න
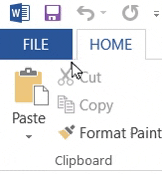
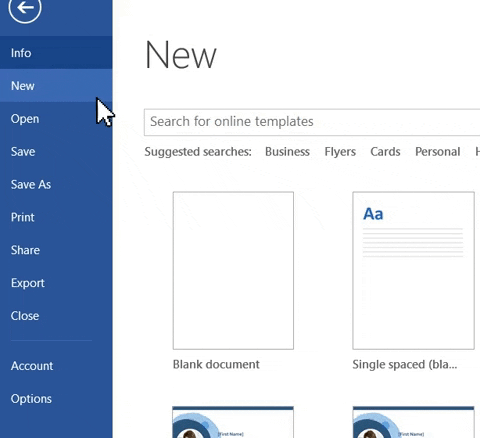
Word හි නව ලේඛනයක් සුරැකීමට:
1. File > Save ක්ලික් කරන්න, ෆෝල්ඩරයක් තෝරන්න හෝ බ්රවුස් කරන්න, ගොනු නාම කොටුවේ ඔබේ ලේඛනය සඳහා නමක් ටයිප් කර සුරකින්න ක්ලික් කරන්න.
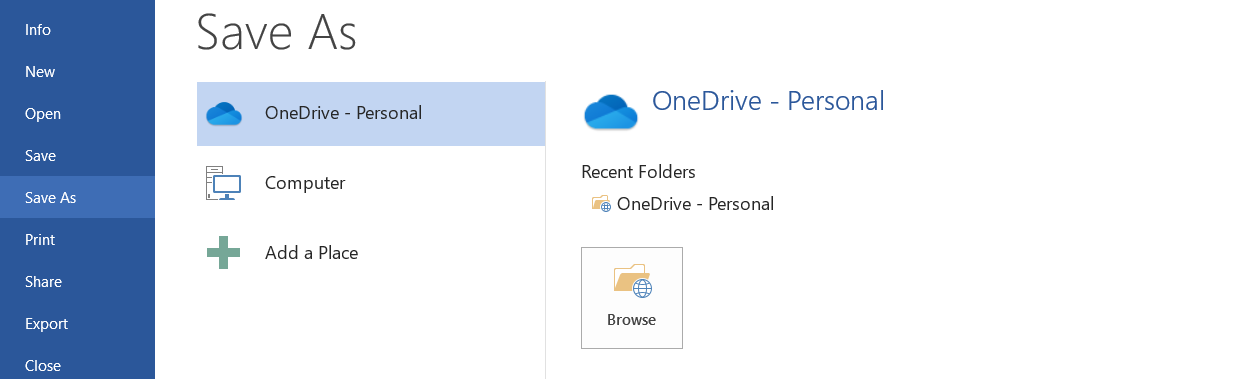
2. Save අයිකනය ක්ලික් කරන්න
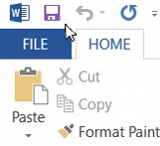
3. ලේඛන හැඩතල ගැන්වීම
කැපීම (cut), පිටපත් කිරීම (copy) සහ ඇලවීම (paste) භාවිතයෙන් පෙළ සංචාලනය කිරීම සහ තේරීම
Cut - කැපීම - තෝරාගත් ඕනෑම දෙයක් මකා දමන නමුත් එය ක්ලිප්බෝඩ් එකක ගබඩා කරයි. කැපීමට, වම්-ක්ලික් කර එය උද්දීපනය කිරීමට පෙළ උඩින් අදින්න, ඉන්පසු දකුණු-ක්ලික් කර Cut තෝරන්න. මේ සඳහා කෙටිමඟ CTRL + X වේ.
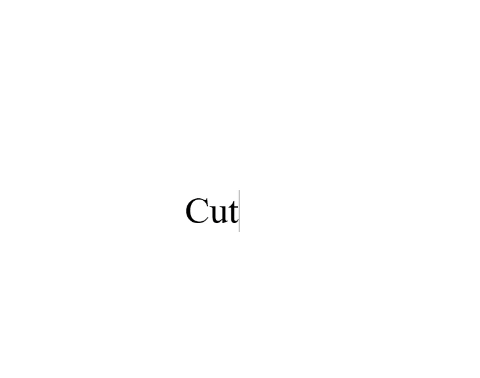
Copy - පිටපත් කිරීම - ක්ලිප්බෝඩ් මත තෝරාගත් ඕනෑම පිටපතක් ගබඩා කරයි. පිටපත් කිරීමට, පෙළ උද්දීපනය කරන්න, ඉන්පසු දකුණු-ක්ලික් කර පිටපත් කරන්න තෝරන්න. කෙටිමඟ CTRL + C වේ.
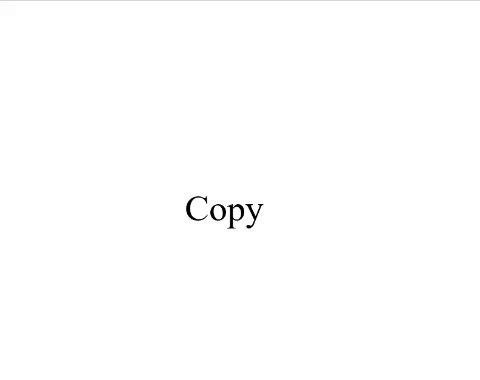
Paste - ඇලවීම - පසුරු පුවරුවේ ගබඩා කර ඇති අවසන් අයිතමයේ පිටපතක් ලේඛනය මත තබන්න. ඇලවීමට, දකුණු-ක්ලික් කර ඇලවීම තෝරන්න. මේ සඳහා කෙටිමඟ CTRL + V වේ.
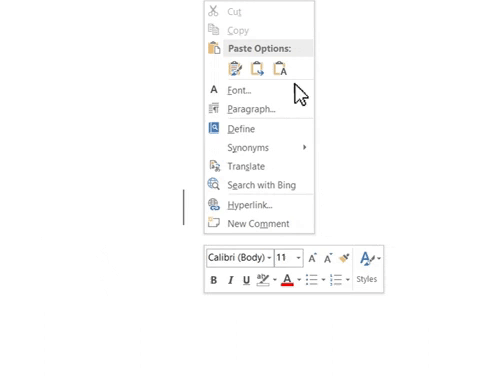
අක්ෂර හැඩතල ගැන්වීම
Font and Size -අකුරු යනු කිසියම් අක්ෂර විලාසයක් තිරය මත දිස්වන අතර මුද්රණය කළ හැක. එක් එක් අක්ෂරයේ විශාලත්වය ලකුණු වලින් මනිනු ලැබේ. අඟලකට ලකුණු ~72 ක් ඇත. අකුරු වෙනස් කිරීමට, පෙළ තෝරන්න, ඉන්පසු මෙවලම් තීරුවේ මුල් පිටුව යටතේ, අකුරු සමූහයේ, අකුරු කොටුව සොයා ගන්න. එය තෝරාගත් පෙළෙහි වත්මන් අකුරු නාමය පෙන්විය යුතුය. විවිධ අකුරු සහිත පතන මෙනුවක් හෙළි කිරීමට පෙළෙහි දකුණු පස ඇති කුඩා ඊතලය ක්ලික් කරන්න. ඔබ කැමති එකක් තෝරන්න. මෙම කොටුව අසල අංකයක් පෙන්වන Font Size Box එක විය යුතුය. පෙළෙහි ප්රමාණය වෙනස් කිරීමට, අංකයට යාබද කුඩා ඊතලය මත ක්ලික් කර ප්රමාණය තෝරන්න.
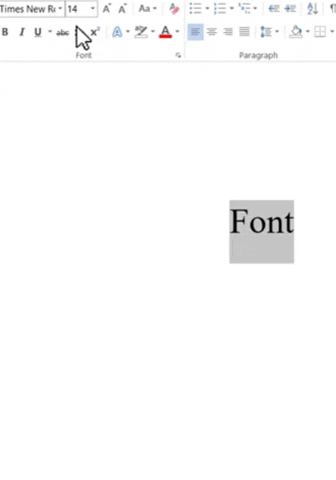
මෝස්තර යෙදීම - ඔබේ ලේඛනයේ කොටස් හැඩතල ගැන්වීමට සහ ටැග් කිරීමට/ හඳුනා ගැනීමට මෝස්තර භාවිතා කරන්න. මෙයින් අදහස් කරන්නේ ශීර්ෂයක්, පාද සටහනක්, අධි සබැඳියක් හෝ සරලව පෙළෙහි ප්රධාන කොටස නියෝජනය කරන පාඨය සඳහා උදාහරණයකි. විලාසයක් යෙදීමට, මුල් පිටුව ටැබය සොයා ගන්න, ඉන්පසු ස්ටයිල්ස් ගැලරිය තුළ ඕනෑම මෝස්තරයක් දකුණු-ක්ලික් කර වෙනස් කරන්න ක්ලික් කරන්න. හැඩතල ගැන්වීමේ කොටසේ, ඔබට අවශ්ය ඕනෑම හැඩතල ගැන්වීමේ වෙනස්කම් කරන්න, එනම් අකුරු විලාසය, ප්රමාණය, හෝ වර්ණය, පෙළගැස්ම, රේඛා පරතරය, හෝ ඉන්ඩෙන්ටේෂන්.
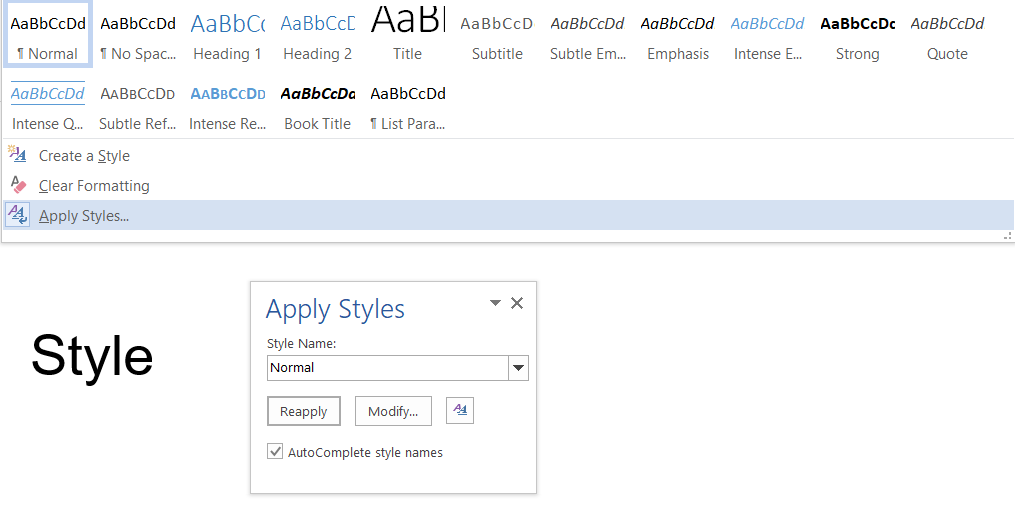
ලැයිස්තු සෑදීම - බුලට් පොයින්ට් ලැයිස්තුවක් ඇතුළු කිරීමට, ඔබ සංස්කරණය කිරීමට බලාපොරොත්තු වන පෙළ උද්දීපනය කරන්න. "ඡේදය" කොටසේ මුල් පිටුව පටිත්ත යටතේ, බුලට් පතන මෙනුව ක්ලික් කරන්න. අභිරුචි කළ බුලට් විලාසයක් සෑදීමට බුලට් විලාසයක් තෝරන්න හෝ " බුලට් සහ අංකනය" තෝරන්න.
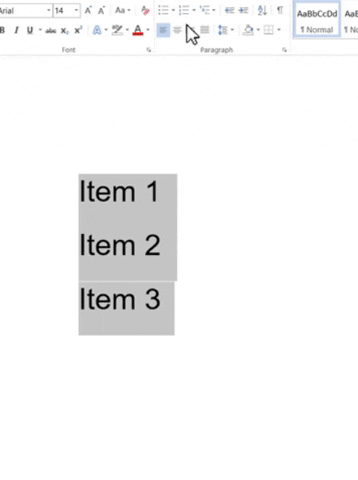
වගු නිර්මාණය කිරීම - ඇතුල් කිරීමේ ටැබය සොයා ඉන්පසු වගුව ක්ලික් කර ඔබට අවශ්ය තීරු සහ පේළි ගණන උද්දීපනය කරන තෙක් කර්සරය ජාලකය හරහා ගෙන යන්න.
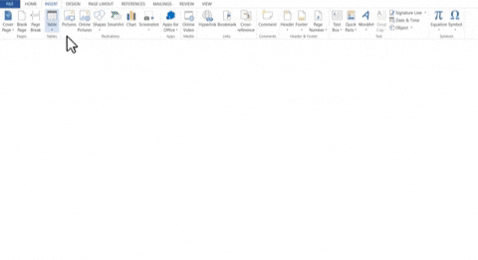
අක්ෂර වින්යාසය සහ ව්යාකරණ පරීක්ෂා කිරීම - අක්ෂර වින්යාසය සහ ව්යාකරණ/ “Spelling and Grammar” සෝදුපත් අංශයේ සමාලෝචන පටිත්ත යටතේ පිහිටා ඇත. අක්ෂර වින්යාසය සහ ව්යාකරණ ක්ලික් කරන්න. වැඩසටහන අක්ෂර වින්යාස වැරදි සොයා ගන්නේ නම්, අක්ෂර වින්යාස පරීක්ෂක විසින් සොයාගත් පළමු වැරදි අක්ෂර වින්යාසය සහිත සංවාද කොටුවක් දිස්වේ.
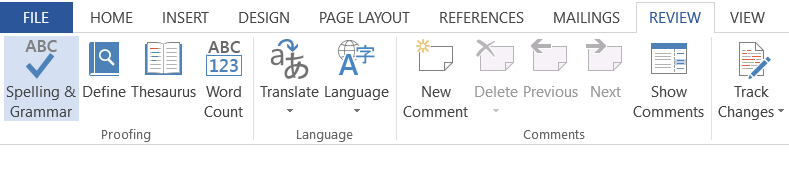
දැන්, මෙම පොත අවසන් කිරීමෙන් පසු, නැවත ප්රධාන පිටුවට ගොස් ක්රියාකාරකම් 2 සම්පූර්ණ කිරීමට වග බලා ගන්න.