3.4 ஆவணம் தயாரித்தல்
| Site: | OpenLearn Create |
| Course: | 3 டிஜிட்டல் திறன்கள் Tamil |
| Book: | 3.4 ஆவணம் தயாரித்தல் |
| Printed by: | Guest user |
| Date: | Wednesday, 17 April 2024, 8:53 PM |
1. ஆவணம் தயாரிப்பதற்கான அறிமுகம்
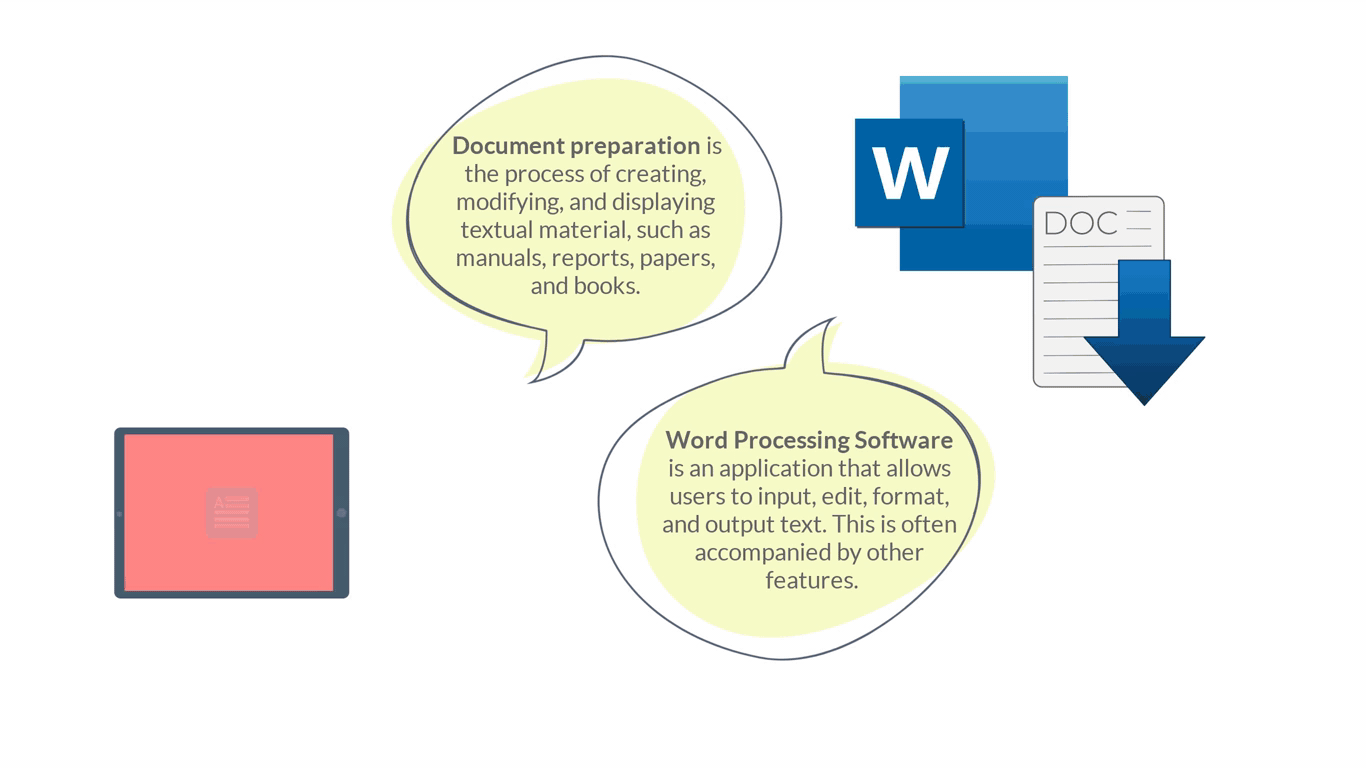
வேர்ட் செயலாக்க நிரல்கள்
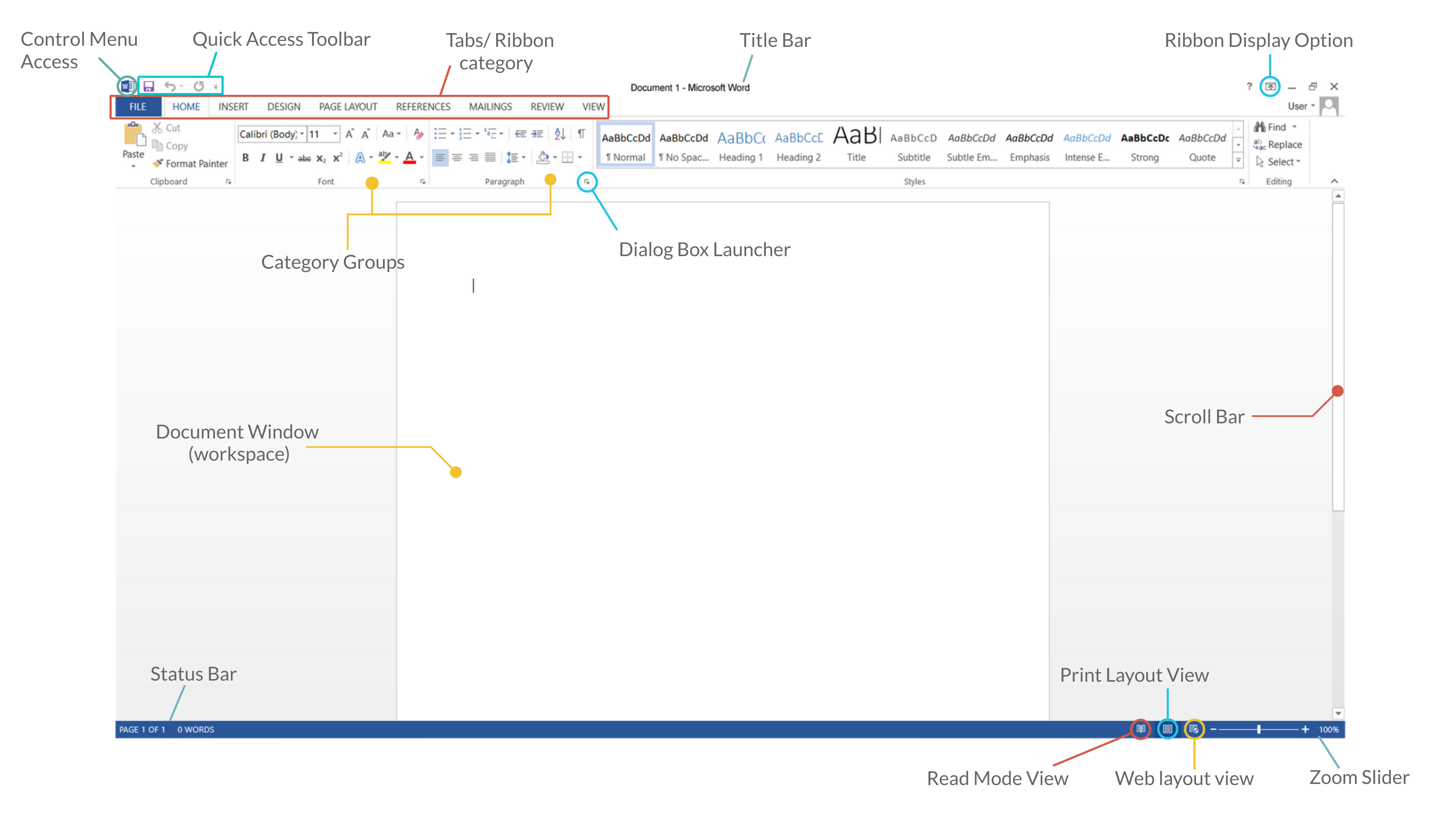
2. ஆவணங்களை உருவாக்குதல் மற்றும் சேமித்தல்
வேர்டில் ஒரு புதிய ஆவணத்தை உருவாக்க:
1. வேர்ட்டைத் திறக்கவும், பின்னர் வெற்று (blank) ஆவணத்தைத் தேர்ந்தெடுக்கவும் அல்லது கிடைக்கும் வார்ப்புருக்களிலிருந்து (template) தேர்ந்தெடுக்கவும்.
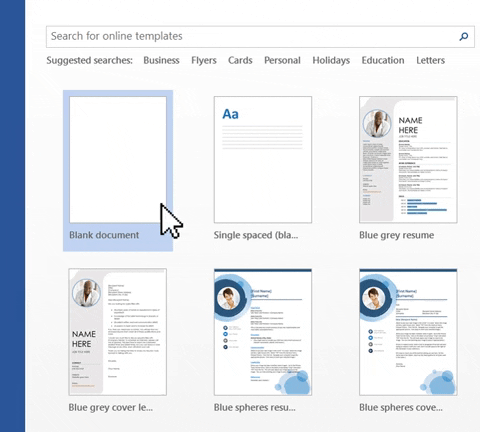
2. வேர்ட் ஏற்கனவே திறந்திருந்தால், கோப்பைத் தேர்ந்தெடுக்கவும்> புதிய (New)
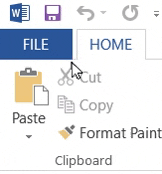
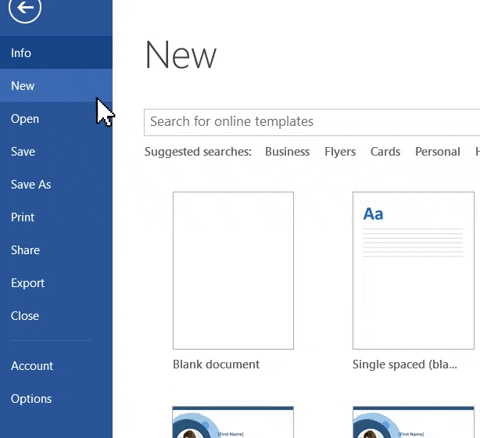
வேர்டில் ஒரு புதிய ஆவணத்தை சேமிக்க:
1. File > Save என்பதைக் கிளிக் செய்யவும், ஒரு போல்டரில் பிரவுஸ் செய்யவும், கோப்பு பெயர் பெட்டியில் உங்கள் ஆவணத்திற்கான பெயரைத் தட்டச்சு செய்து Save என்பதைக் கிளிக் செய்யவும்.
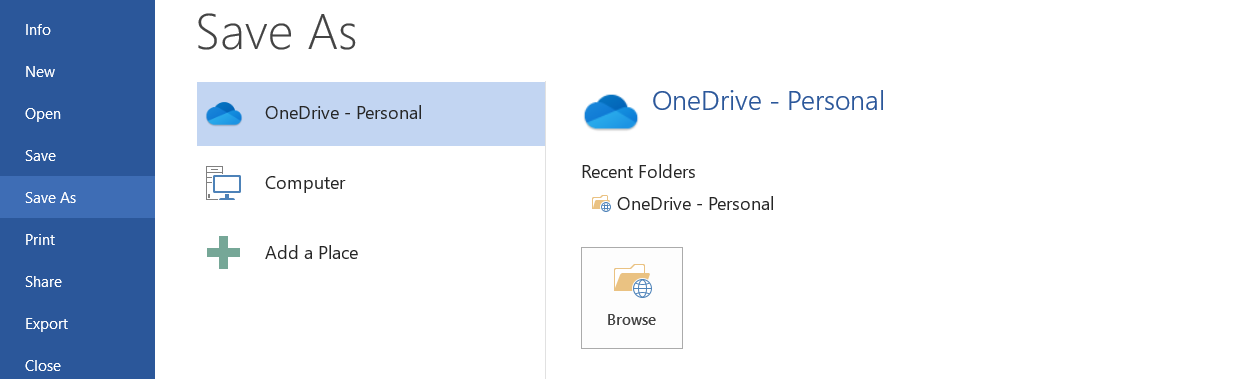
2.சேமி ஐகானைக் கிளிக் செய்யவும்
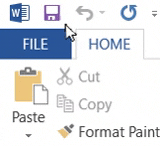
3. ஆவணங்களை வடிவமைத்தல்
கட் (வெட்டுதல்), கொபி (பிரதி எடுத்தல்) மற்றும் பேஸ்ட் (ஒட்டுதல்) பயன்படுத்தி உரையை வழிநடத்துதல் மற்றும் தேர்ந்தெடுத்தல்
Cut - தேர்ந்தெடுக்கப்பட்டதை நீக்குகிறது, ஆனால் அதை கிளிப்போர்டில் சேமிக்கிறது. வெட்ட, உரையை முன்னிலைப்படுத்த இடது கிளிக் செய்து இழுக்கவும், பின்னர் வலது கிளிக் செய்து Cut என்பதைத் தேர்ந்தெடுக்கவும். இதற்கான குறுக்குவழி CTRL + X ஆகும்.
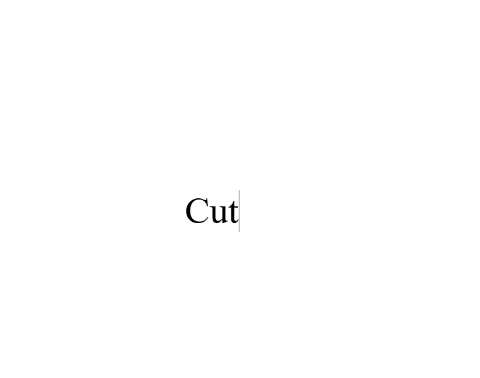
Copy - தேர்ந்தெடுக்கப்பட்டவற்றின் நகலை கிளிப்போர்டில் சேமிக்கிறது. நகலெடுக்க, உரையை முன்னிலைப்படுத்தவும், பின்னர் வலது கிளிக் செய்து Copy என்பதைத் தேர்ந்தெடுக்கவும். குறுக்குவழி CTRL + C ஆகும்.
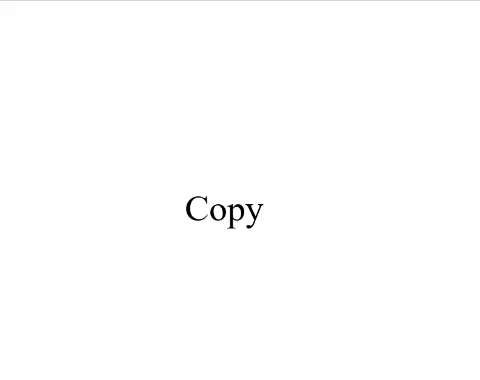
Paste - கிளிப்போர்டில் சேமிக்கப்பட்ட கடைசி விடயத்தின் நகலை ஆவணத்தில் வைக்கவும். ஒட்ட, வலது கிளிக் செய்து Paste என்பதைத் தேர்ந்தெடுக்கவும். இதற்கான குறுக்குவழி CTRL + V.
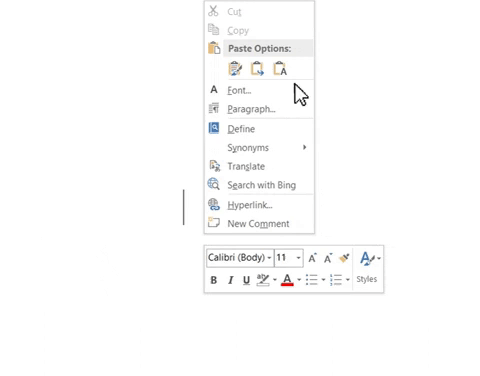
எழுத்து வடிவம்
எழுத்துரு மற்றும் அளவு (Font and Size) - எழுத்துரு என்பது ஒரு குறிப்பிட்ட எழுத்து பாணியானது திரையில் காட்டப்படும் மற்றும் அச்சிடப்படலாம். ஒவ்வொரு எழுத்தின் அளவும் புள்ளிகளில் அளவிடப்படுகிறது. ஒரு அங்குலத்திற்கு points 72 புள்ளிகள் உள்ளன. எழுத்துருவை மாற்ற, உரையைத் தேர்ந்தெடுக்கவும், பின்னர் toolbar ல் முகப்பு Home கீழ், எழுத்துரு குழுவில் எழுத்துரு பெட்டியை Font box கண்டறியவும். இது தேர்ந்தெடுக்கப்பட்ட உரையின் text தற்போதைய எழுத்துரு பெயரை காட்ட வேண்டும். பல்வேறு எழுத்துருக்களுடன் கீழ்தோன்றும் மெனுவை வெளிப்படுத்த உரையின் வலதுபுறத்தில் உள்ள சிறிய அம்புக்குறியைக் கிளிக் செய்யவும். நீங்கள் விரும்பும் ஒன்றைத் தேர்ந்தெடுக்கவும். இந்த பெட்டிக்கு அடுத்ததாக ஒரு எண்ணைக் காட்டும் எழுத்துரு அளவு பெட்டி இருக்க வேண்டும். உரையின் அளவை மாற்ற, எண்ணுக்கு அடுத்துள்ள சிறிய அம்புக்குறியைக் கிளிக் செய்து அளவைத் தேர்ந்தெடுக்கவும்.
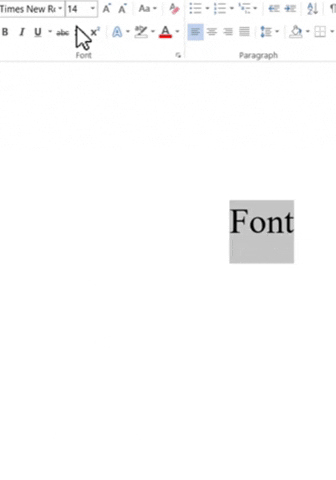
வடிவங்களைப் பயன்படுத்துதல் (Applying styles)- உங்கள் ஆவணத்தின் பகுதிகளை வடிவமைத்து டேக்/ அடையாளம் காண ஸ்டைல்ஸ் பயன்படுத்தவும். இதன் பொருள் ஒரு தலைப்பு, அடிக்குறிப்பு, ஹைப்பர்லிங்க் அல்லது வெறுமனே உரையின் முக்கிய அமைப்பைக் குறிக்கும் உரை. ஒரு வடிவத்தைப் பயன்படுத்த, முகப்பு தாவலைக் Home tab கண்டுபிடிக்கவும், பின்னர் ஸ்டைல்ஸ் கேலரியில் உள்ள எந்த ஸ்டைல்ஸிலும் வலது கிளிக் செய்து, மாற்றியமை Modify என்பதைக் கிளிக் செய்யவும். வடிவமைத்தல் பிரிவில், எழுத்துரு நடை, அளவு அல்லது நிறம், சீரமைப்பு, வரி இடைவெளி அல்லது உள்தள்ளல் போன்ற எந்த வடிவமைத்தல் மாற்றங்களையும் செய்யுங்கள்.
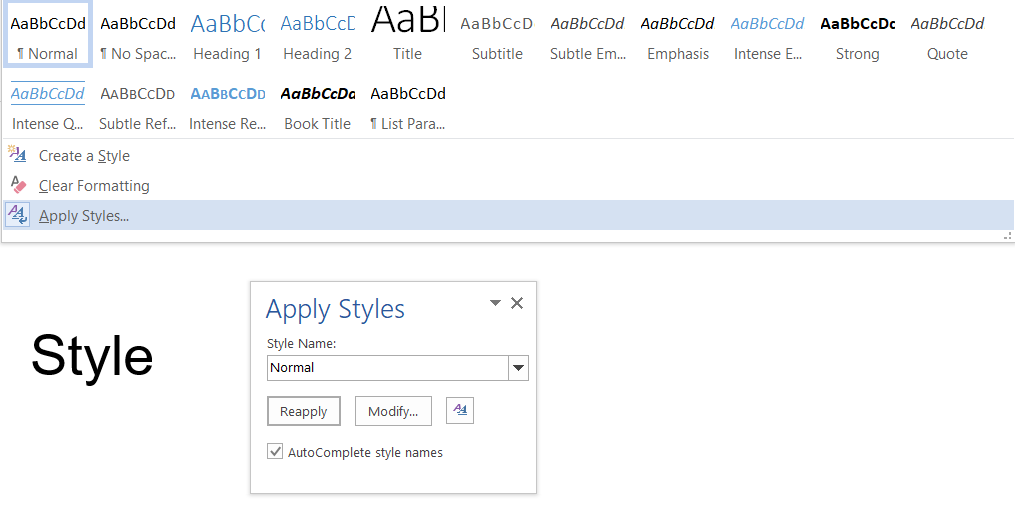
பட்டியல்களை உருவாக்குதல் (Creating lists) - ஒரு bullet point பட்டியலைச் செருக, நீங்கள் திருத்த விரும்பும் உரையை முன்னிலைப்படுத்தவும். "பத்தி"“Paragraph” பிரிவில் முகப்பு தாவலின் கீழ், “Bullets drop-down“ மெனுவைக் கிளிக் செய்யவும். தனிப்பயனாக்கப்பட்ட bullet style உருவாக்க bullet style தேர்வு செய்யவும் அல்லது "Bullets and Numbering”என்பதைத் தேர்ந்தெடுக்கவும்.
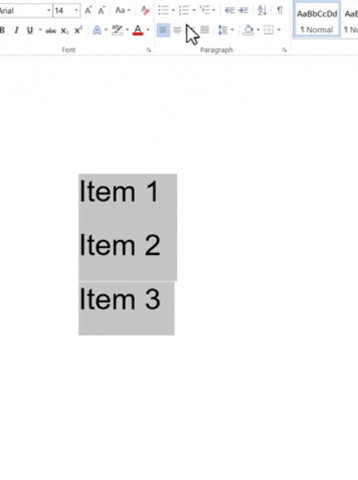
அட்டவணைகளை உருவாக்குதல் (Creating tables) - Insert tab ஐ கண்டுபிடித்து, அட்டவணையைக் Table கிளிக் செய்து, நீங்கள் விரும்பும் நெடுவரிசைகள் மற்றும் வரிசைகளின் எண்ணிக்கையை முன்னிலைப்படுத்தும் வரை கர்சரை கட்டத்தின் மேல் நகர்த்தவும்.
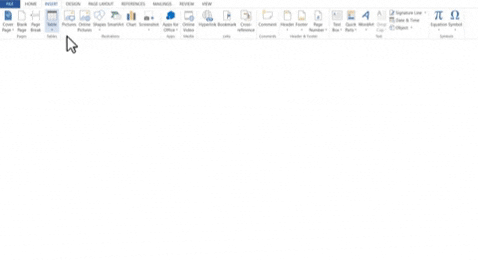
எழுத்துப்பிழை மற்றும் இலக்கணத்தை சரிபார்த்தல் (Checking spelling and grammar) - "எழுத்துப்பிழை மற்றும் இலக்கணம்" சரிபார்ப்பு பிரிவில் உள்ள ரிவீவ் டெப் Review tab கீழ் அமைந்துள்ளது. எழுத்து மற்றும் இலக்கணத்தைக் Spelling & Grammar கிளிக் செய்யவும். நிரலானது எழுத்துப் பிழைகளைக் கண்டால், எழுத்துப்பிழை சரிபார்ப்பால் கண்டுபிடிக்கப்பட்ட முதல் எழுத்துப்பிழை வார்த்தையுடன் ஒரு உரையாடல் பெட்டி தோன்றும்.
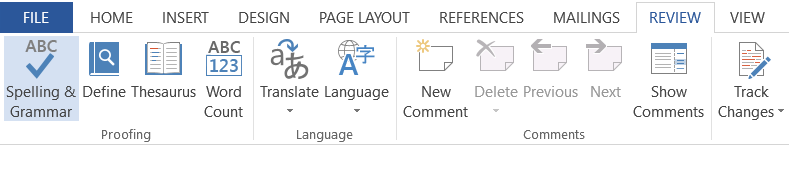
இப்போது, இந்தப் புத்தகத்தை முடித்த பிறகு, முதன்மைப் பக்கத்திற்குச் சென்று, செயல்பாடு 2ஐ முடிக்கவும்.