3.5 விளக்கக்காட்சிகள்
| Site: | OpenLearn Create |
| Course: | 3 டிஜிட்டல் திறன்கள் Tamil |
| Book: | 3.5 விளக்கக்காட்சிகள் |
| Printed by: | Guest user |
| Date: | Thursday, 25 April 2024, 9:03 PM |
1. விளக்கக்காட்சியின் அடிப்படைகள்
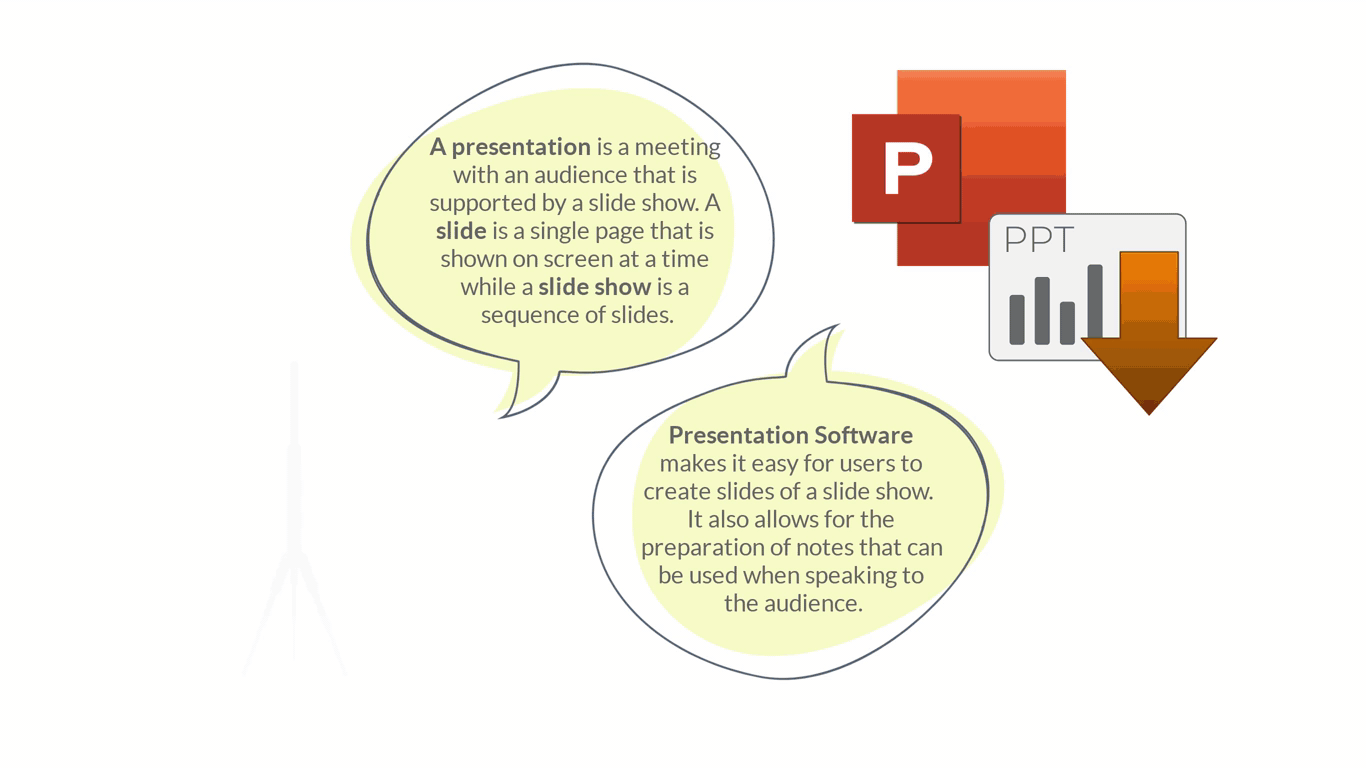
மைக்ரோசாஃப்ட் ஒபிஸ் பவர்பொயிண்ட் (Microsoft Office PowerPoint)
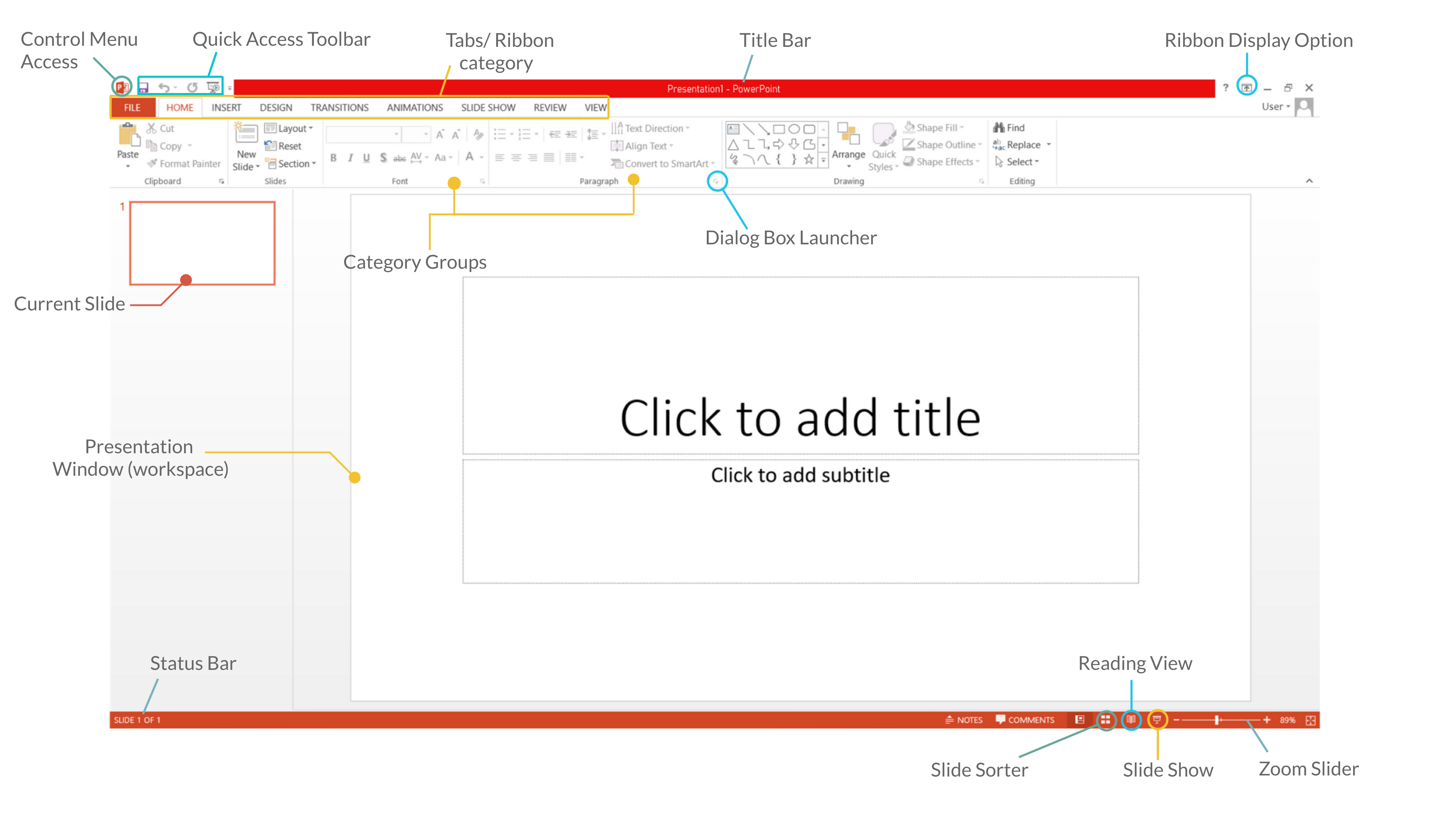
Google Slides
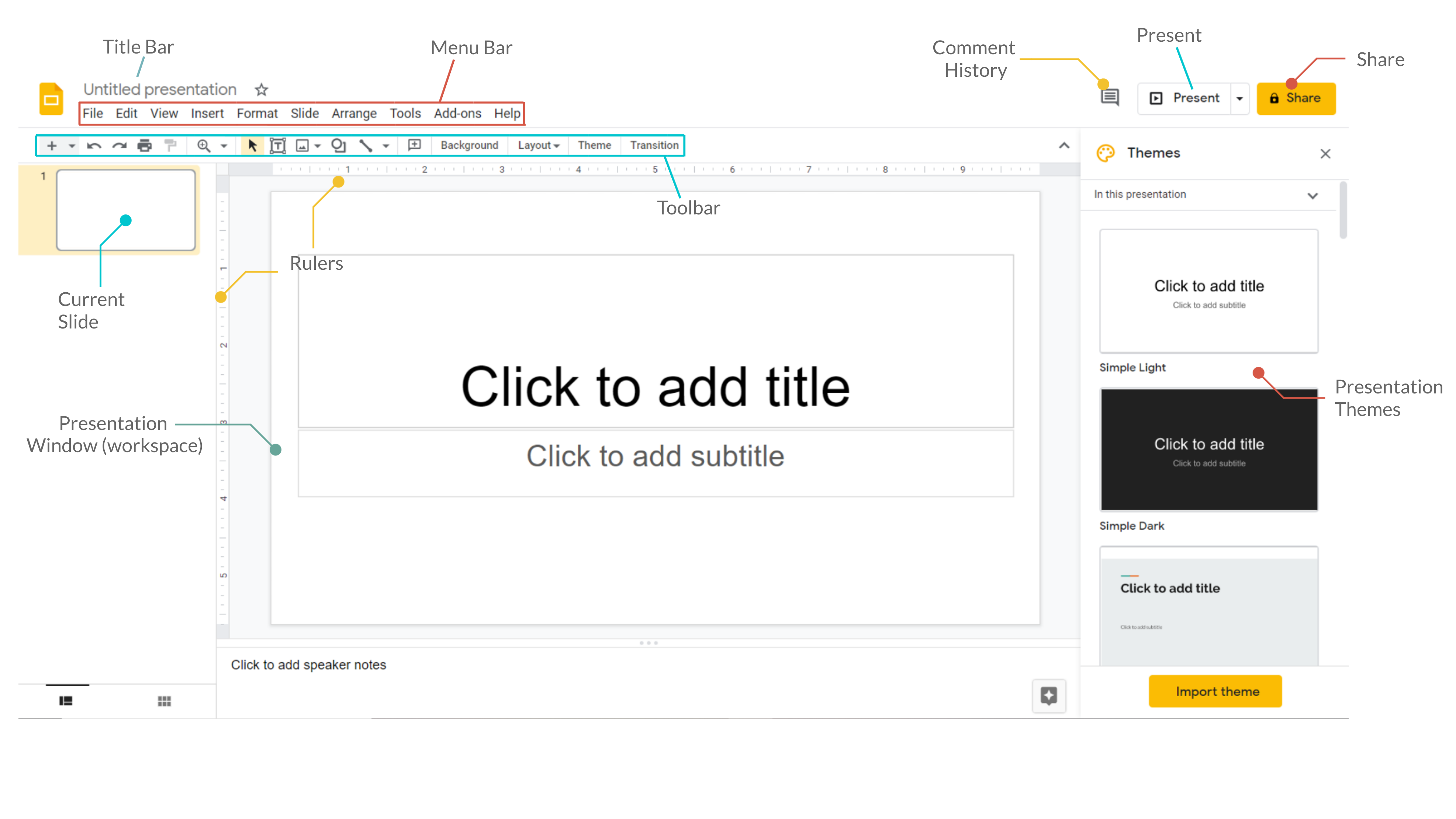
2. விளக்கக்காட்சிகளை உருவாக்குதல் மற்றும் சேமித்தல்
1. புதிய விளக்கக்காட்சியை உருவாக்க, கோப்பு தாவலை (File Tab) கிளிக் செய்யவும், பின்னர் New கிளிக் செய்யவும். இங்கே நீங்கள் (blank) வெற்று விளக்கக்காட்சியை அல்லது கிடைக்கக்கூடிய வார்ப்புருக்களிலிருந்து template தேர்வு செய்யலாம்.
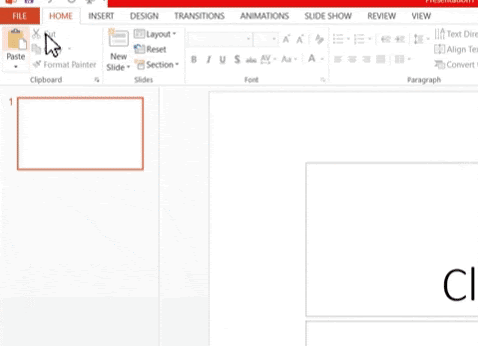
2. சேமிக்க, கோப்பு> இவ்வாறு சேமி (Save As) என்பதைக் கிளிக் செய்யவும். விளக்கக்காட்சியைச் சேமிக்க கணினியில் ஒரு இடத்தை தெரிவு செய்யவும்.
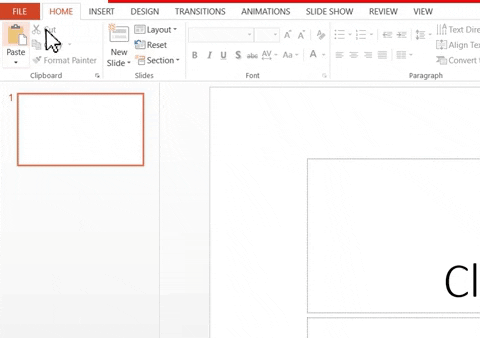
3. இடத்தைத் தேர்ந்தெடுத்த பிறகு, உங்கள் விளக்கக்காட்சிக்கு பெயரிட்டு (Save) சேமி என்பதைக் கிளிக் செய்யவும்.

4. புதிய ஸ்லைடைச் சேர்க்க, முகப்பு தாவலின் (Home tab) கீழ் ஸ்லைடு வகையைக் (Slide category) கண்டறிந்து புதிய ஸ்லைடைக் (New Slide) கிளிக் செய்யவும்
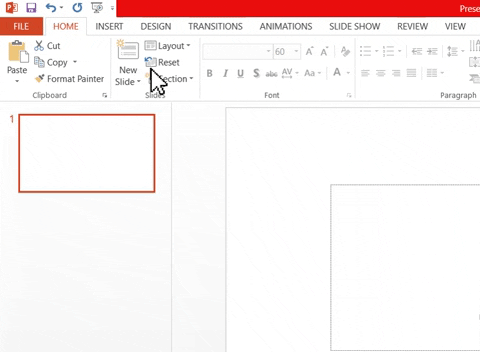
5. ஸ்லைடுகளை நகர்த்த, ஸ்லைடைக் கிளிக் செய்து இடதுபுறத்தில் உள்ள நிலைக்கு இழுக்கவும்
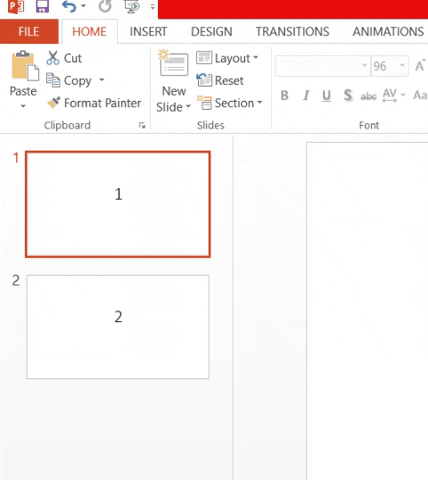
3. விளக்கக்காட்சிகளை வடிவமைத்தல்
தளவமைப்பை layout மாற்றுதல் - மைக்ரோசாஃப்ட் ஒபிஸ் பவர்பாயிண்ட் திறக்கும் போது, default title slide இயல்புநிலை தலைப்பு ஸ்லைடு தோன்றும். இந்த அமைப்பை மாற்ற, முகப்பு தாவலின் Home tab கீழ் ஸ்லைடு வகையைக் Slide category கண்டறியவும். பல்வேறு ஸ்லைடு தளவமைப்புகளுடன் slide layouts கீழ்தோன்றும் மெனுவை வெளிப்படுத்த லேஅவுட்டின் அடுத்த அம்புக்குறியைக் கிளிக் செய்யவும். தற்போதைய ஸ்லைடில் பயன்படுத்த விரும்பிய ஸ்லைடு அமைப்பை கிளிக் செய்யவும்.
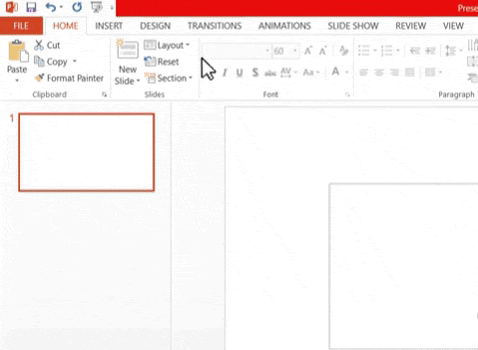
மாற்றங்களைப் பயன்படுத்துதல் - தற்போதைய ஸ்லைடில் ஒரு மாற்றத்தைப் பயன்படுத்த, மாற்றங்கள் தாவலைத் Transitions tab தேர்ந்தெடுக்கவும். இந்த ஸ்லைடிற்கு மாறுதல் என்று கூறப்படும் பிரிவில், பயன்படுத்தக்கூடிய பல மாற்றங்களை வெளிப்படுத்த அம்புக்குறியைக் கிளிக் செய்யவும். அங்கிருந்து நீங்கள் விரும்பிய விளைவைத் தேர்ந்தெடுக்கவும்.
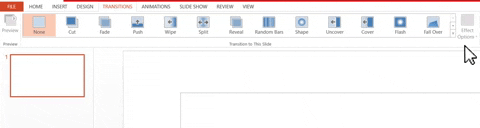
அனிமேஷன்களைப் பயன்படுத்துதல் - ஒரு பொருளை அனிமேஷன் செய்ய, முதலில் பொருளைத் தேர்ந்தெடுத்து Animation tab அனிமேஷன் தாவலைத் தேர்ந்தெடுக்கவும். அனிமேஷன் வகையின் கீழ், விளைவுகளைக் காட்ட அம்புக்குறியைக் கிளிக் செய்து உங்களுக்கு தேவையான அனிமேஷனைத் தேர்ந்தெடுக்கவும்.
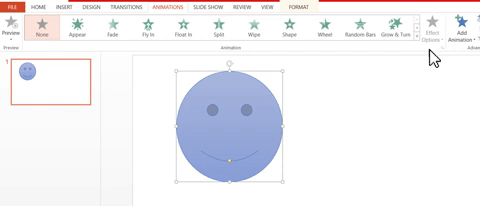
எழுத்துருக்களைப் பயன்படுத்துதல் - ஒரு எழுத்துருவைப் பயன்படுத்த, உரையை இடது கிளிக் செய்து மேலே இழுப்பதன் மூலம் ஹைலைட் செய்யவும். Home tab முகப்பு தாவலின் கீழ், எழுத்துரு வகையைத் தேடுங்கள். எழுத்துருக்களின் கீழே உள்ள அம்புக்குறியைக் கிளிக் செய்து எழுத்துருக்களின் கீழ்தோன்றலை வெளிப்படுத்தவும் மற்றும் தேவையான எழுத்துருவைத் தேர்ந்தெடுக்கவும்.
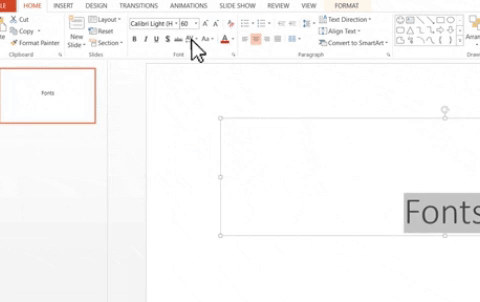
உங்கள் விளக்கக்காட்சியைக் காட்டுதல் - உங்கள் ஸ்லைடுகளை முன்வைக்க, ஸ்லைடு ஷோ தாவலுக்குச் (Slide Show Tab) சென்று, முதல் ஸ்லைடில் இருந்து ஸ்லைடு ஷோவைத் தொடங்க ஆரம்பத்தில் இருந்து கிளிக் செய்யவும். ஜூம் (zoom) ஸ்லைடருக்கு அடுத்துள்ள ஸ்லைடு ஷோ ஐகனையும் கிளிக் செய்யலாம்.![]()
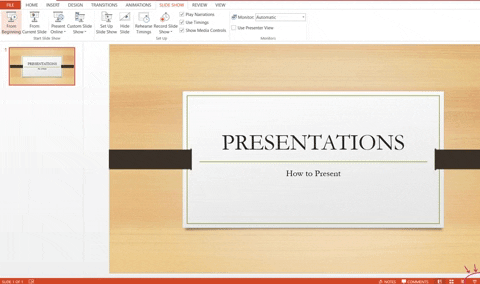
4. உங்கள் விளக்கக்காட்சிகளில் வெளிப்புற ஊடகத்தை ஒருங்கிணைத்தல்
உ-ம். படங்கள், வீடியோக்கள், அட்டவணைகள், வரைபடங்கள்/விளக்கப்படங்கள்
படங்கள் - ஸ்லைடில் ஒரு படத்தைச் சேர்க்க, செருகும் தாவலுக்கு (Insert tab) செல்லவும். படப் பிரிவில் உள்ள படங்களைக் கிளிக் செய்யவும். ஒரு window திறக்கும், அங்கு நீங்கள் உங்கள் படத்தைக் கண்டுபிடித்து, அதைத் தேர்ந்தெடுத்து சரி என்பதைக் கிளிக் செய்யவும்.
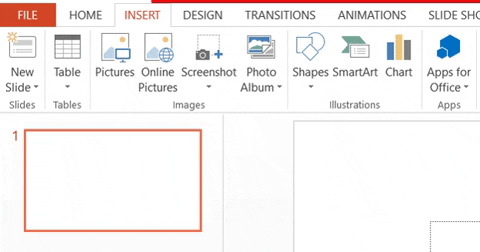
விளக்கப்படங்கள் - விளக்கப்படம் மற்றும் வரைபடங்கள் உங்கள் பார்வையாளர்களுக்கு தகவலை காட்சிப்படுத்தப் பயன்படுகிறது. ஒரு விளக்கப்படத்தைச் சேர்க்க, செருகும் தாவலின் (Insert tab) கீழ் விளக்கப்பட வகையைக் கண்டறிந்து விளக்கப்படத்தைக்( Chart) கிளிக் செய்யவும். இது தேர்வு செய்ய விருப்பங்களின் (window of options) திறக்கும். இடதுபுறத்தில், பல்வேறு வகையான விளக்கப்படங்களின் பட்டியலைக் காண்பீர்கள். விரும்பிய விளக்கப்படத்தைத் தேர்ந்தெடுத்து, வார்ப்புருக்களிலிருந்து (templates) தேர்ந்தெடுத்து சரி என்பதைக் கிளிக் செய்யவும்.
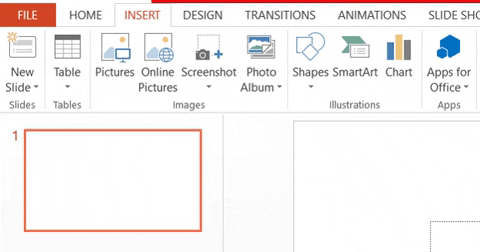
சரி OK என்பதைக் கிளிக் செய்த பிறகு, குறைக்கப்பட்ட எக்செல் விண்டோ (minimized excel window) தோன்றும். விளக்கப்படத்தில் உள்ள பெறுமதிகளை இங்கே திருத்தலாம். ஒவ்வொரு முறையும் நீங்கள் வரைபடத்தைத் தேர்ந்தெடுக்கும்போது காட்டப்படும் வடிவம் மற்றும் வடிவமைப்பு தாவல்களில் (format and design tabs )உள்ள பல்வேறு விருப்பங்களுடன் விளக்கப்படத்தின் நிறம் மற்றும் வடிவத்தை style மாற்றலாம்.
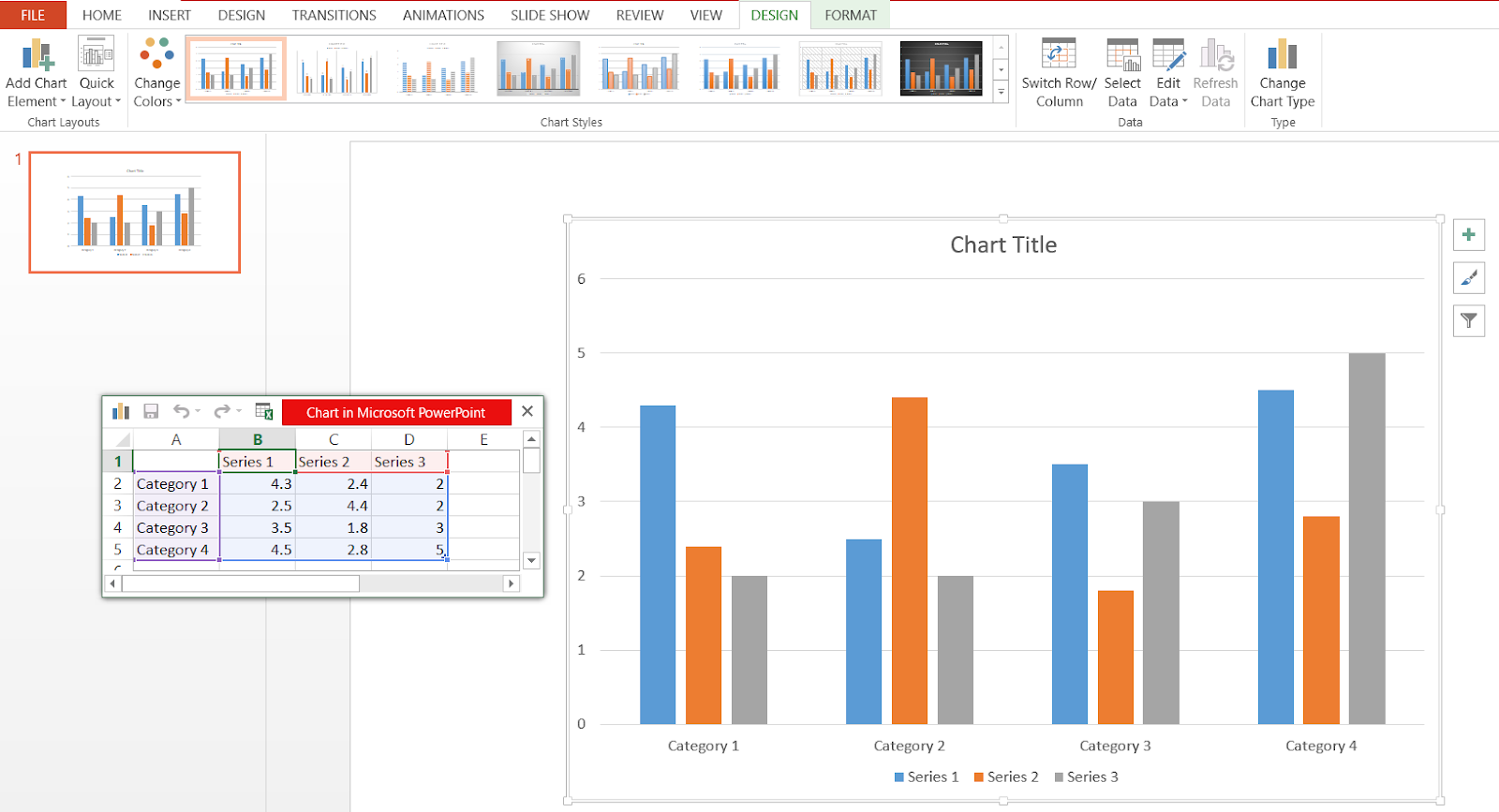
வீடியோ மற்றும் ஓடியோ - செருகும் தாவலின் (Insert Tab) கீழ் மீடியா வகையைத் தேடுங்கள். வீடியோ அல்லது ஆடியோவைத் தேர்ந்தெடுக்கவும். நீங்கள் ஸ்லைடில் சேர்க்க விரும்பும் வீடியோ அல்லது ஓடியோவைத் தேர்ந்தெடுத்து சரி என்பதைக் கிளிக் செய்யவும்.

இப்போது, இந்தப் புத்தகத்தை முடித்த பிறகு, முதன்மைப் பக்கத்திற்குச் சென்று, செயல்பாடு 3ஐ முடிக்கவும்.