3.6 விரிதாள்களைப் (Spreadsheets) பயன்படுத்தி தரவு பகுப்பாய்வு (Data Analysis) செய்தல்
| Site: | OpenLearn Create |
| Course: | 3 டிஜிட்டல் திறன்கள் Tamil |
| Book: | 3.6 விரிதாள்களைப் (Spreadsheets) பயன்படுத்தி தரவு பகுப்பாய்வு (Data Analysis) செய்தல் |
| Printed by: | Guest user |
| Date: | Saturday, 27 April 2024, 2:39 AM |
1. விரிதாள் (Spreadsheets) அறிமுகம்
தரவு பகுப்பாய்வு என்றால் என்ன?
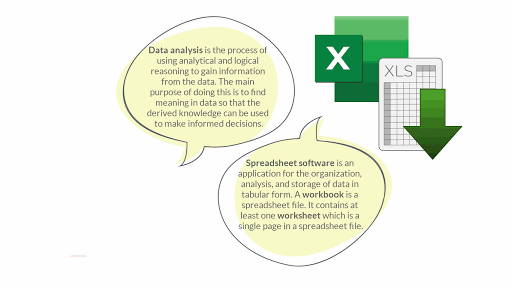
ஒரு விரிதாள் (Spreadsheets) என்பது ஒரு இலத்திரனியல் ஆவணமாகும், இது வரிசைகள் மற்றும் நெடுவரிசைகளில் தரவை ஏற்பாடு செய்ய அனுமதிக்கிறது. விரிதாளில் உள்ள தரவுகளில் கணக்கீடுகள் மற்றும் பிற செயற்பாடுகளைச் செய்ய விரிதாள் நிரல்கள் உங்களை அனுமதிக்கின்றன. பல விரிதாள் நிரல்கள் உள்ளன, ஆனால் மைக்ரோசாப்ட் எக்செல் மிகவும் பொதுவான தெரிவுகளில் ஒன்றாகும்.
மைக்ரோசாப்ட் எக்செல் Microsoft Excel
கீழே உள்ள வரைபடம் எக்செல் புரோகிராம் திறக்கப்படும்போது அதன் முக்கிய விண்டோவைக் காட்டுகிறது. இந்த புரோகிரமின் முக்கிய கூறுகள் மற்றும் அம்சங்களுடன் வரைபடம் பெயரிடப்பட்டுள்ளது.
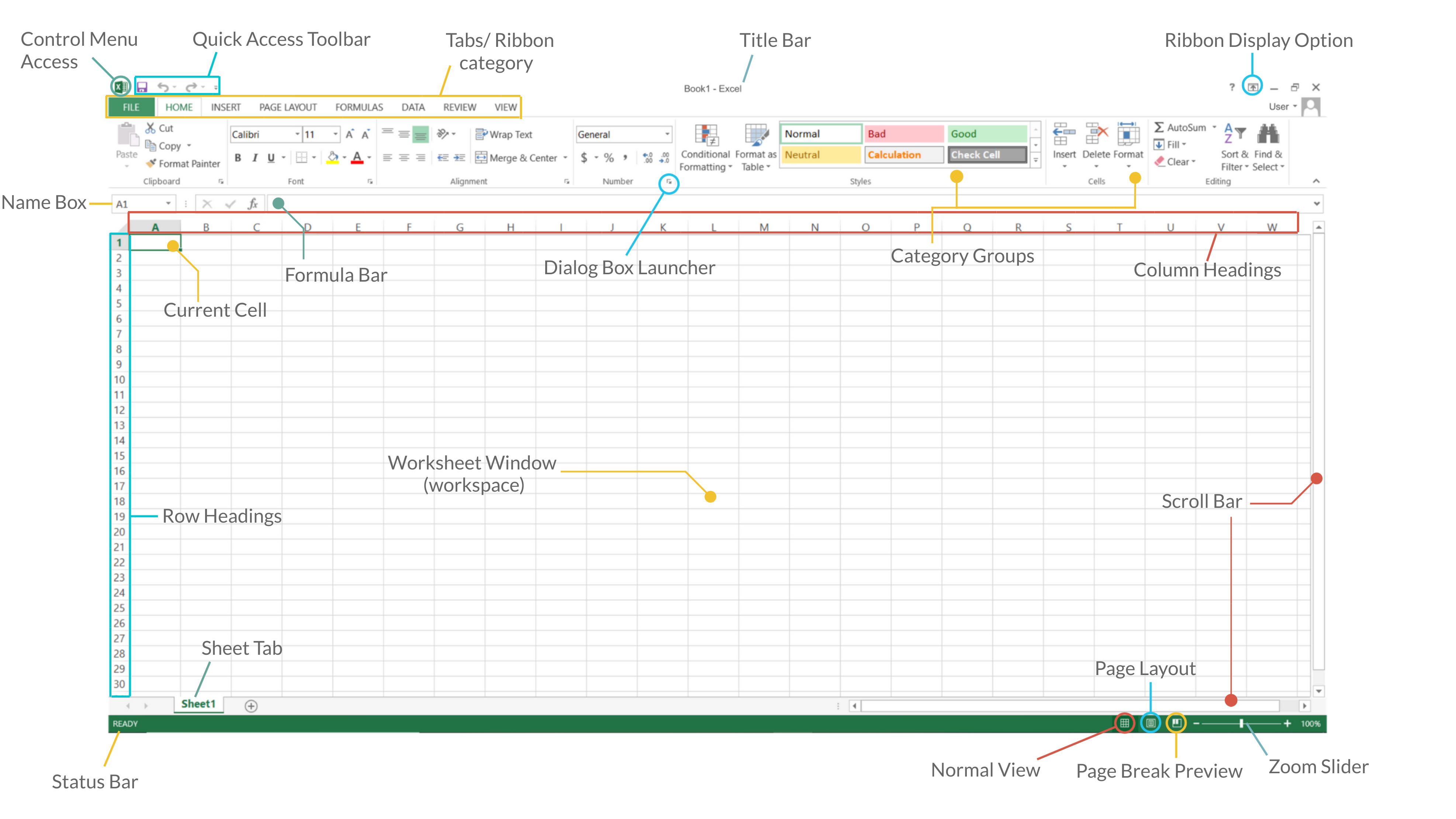
2. தரவு உட்படுத்தல் (Data entry) மற்றும் முகாமைத்துவம்
செல்கள் நெடுவரிசைகள் மற்றும் வரிசைகளின் குறுக்குவெட்டு ஆகும். எனவே அவை நெடுவரிசை பெயர் மற்றும் வரிசை எண்ணால் குறிப்பிடப்படுகின்றன, எடுத்துக்காட்டாக, C4, C என்பது மூன்றாவது நெடுவரிசை மற்றும் 4 நான்காவது வரிசை.
தரவைச் செருகுவது (Inserting Data) - ஒரு செல்லில் தரவைச் செருக, முதலில் டபள் கிளிக் (double-click) அல்லது உங்கள் தரவைத் தட்டச்சு செய்வதன் மூலம் அதைச் செயல்படுத்தவும், பின்னர் கீழே உள்ள செல்லுக்கு செல்ல Enter ஐ அழுத்தவும். மற்ற செல்களுக்கு செல்ல உங்கள் வழிசெலுத்தல் விசைகளையும் (navigation keys) பயன்படுத்தலாம்.
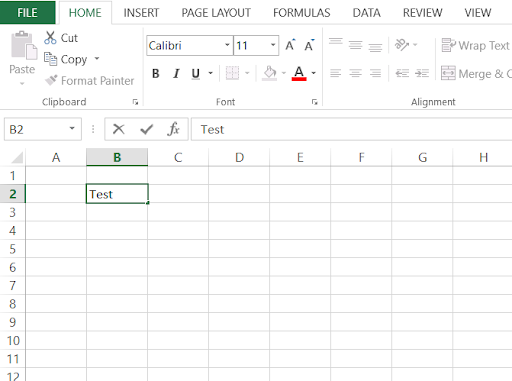
தரவைத் தேர்ந்தெடுக்கவும் (Select Data) - இடது கிளிக் செய்ய உங்கள் சுட்டியைப் பயன்படுத்தி விரும்பிய பகுதியைத் தேர்ந்தெடுத்து இழுக்கவும். நீங்கள் வரிசை அல்லது நெடுவரிசையின் தொடக்கத்தில் ஒரு செல்லைத் தேர்ந்தெடுத்து, ஷிப்ட் பொத்தானை அழுத்திப் பல தேர்வுகளுக்கு கடைசி செல்லைத் தேர்ந்தெடுக்கலாம்.
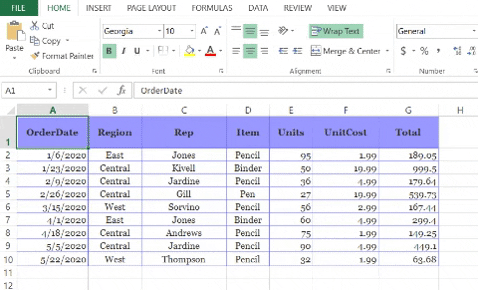
தரவை நீக்குதல் - ஒரு செல்லை நீக்க, அதைத் தேர்ந்தெடுத்து வலது கிளிக் செய்து பின்னர் நீக்கு என்பதைத் தேர்ந்தெடுக்கவும். முழு வரிசையையும் நீக்க, திரையின் இடதுபுறத்தில் காட்டப்படும் வரிசை எண்ணில் வலது கிளிக் செய்யவும். இது முழு வரிசையையும் ஹைலைட் செய்து மெனுவைத் திறக்கும். நீக்கு என்பதைத் தேர்ந்தெடுக்கவும். இதேபோல், மெனுவைத் திறந்து முழு நெடுவரிசையையும் நீக்க நெடுவரிசை பெயரை வலது கிளிக் செய்யவும்.
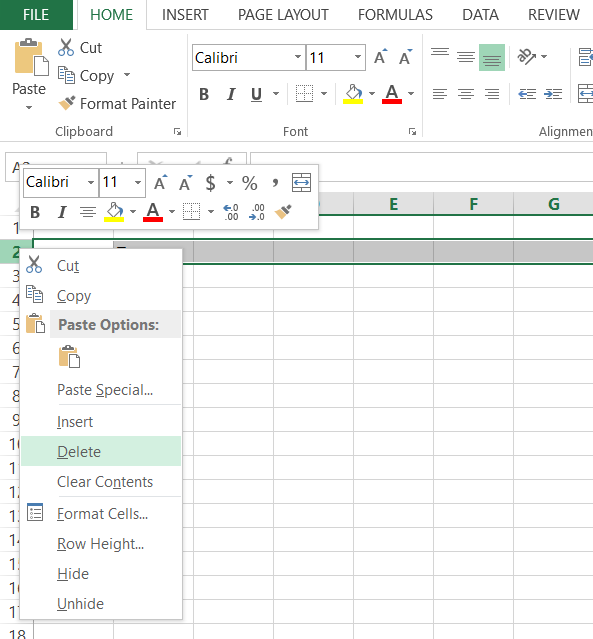
தரவை நகர்த்துதல் - முந்தைய பிரிவுகளில் விளக்கப்பட்டுள்ள பிரதிசெய்தல்/வெட்டுதல் மற்றும் ஒட்டுதல் (copy/cut and paste) நுட்பங்களுடன் தரவை நகர்த்தலாம். தரவைத் தேர்ந்தெடுத்து வலது கிளிக் செய்யவும், தரவை நீக்காமல் பிரதியெடுக்க விரும்பினால் copy யை தேர்ந்தெடுக்கவும் அல்லது தேர்ந்தெடுக்கப்பட்ட தரவை முந்தைய நிலையில் இருந்து நீக்க விரும்பினால் வெட்டவும் (cut). அடுத்து, தரவை நகர்த்த விரும்பும் முதல் செல் அல்லது புதிய இருப்பிடத்தைத் தேர்ந்தெடுத்து வலது கிளிக் செய்து பேஸ்டைத் (paste) தேர்ந்தெடுக்கவும்.
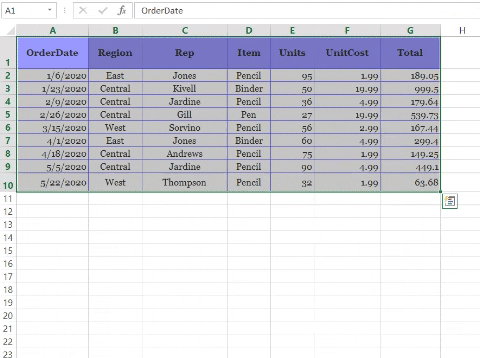
செல்களை வடிவமைத்தல் - எக்செல் இல், செல்கள் எண்கள், நாணயம், திகதிகள் போன்ற பல்வேறு வகையான தரவுகளை வைத்திருக்க முடியும். செல்/கள் மீது வலது கிளிக் செய்து Format Cells தேர்ந்தெடுப்பதன் மூலம் நீங்கள் செல் வகையை அமைக்கலாம். செல்கள் பிரிவில் நீங்கள் வடிவமைப்பைக் காணலாம், சிறிய அம்புக்குறியைக் கிளிக் செய்வதன் மூலம் ஒரு கீழ்தோன்றலை வெளிப்படுத்தலாம், பின்னர் Format Cells தேர்ந்தெடுக்கவும். பார்மட் செல்கள் விண்டோவில், விரும்பிய வடிவமைப்பைத் தேர்ந்தெடுத்து சரி என்பதைக் கிளிக் செய்யவும்.
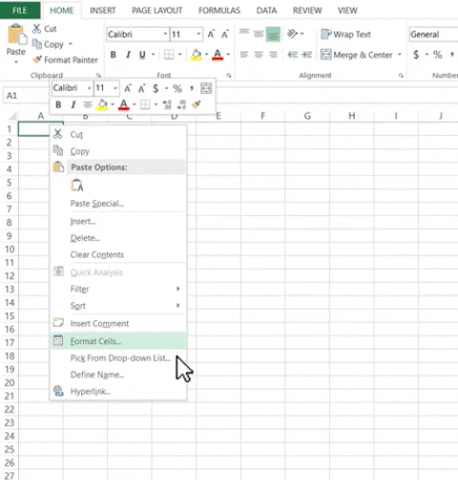
இவை நீங்கள் தேர்ந்தெடுக்கக்கூடிய வடிவங்கள்:
- General பொது – இயல்புநிலை (டிபோல்ட்) செல் வடிவம்.
- Number எண் - செல்களை ஒரு பிரிப்பான் கொண்ட எண்ணாகக் காட்டுகிறது.
- Currency நாணயம் - செல்களை நாணய அடையாளத்துடன் நாணயமாகக் காட்டுகிறது.
- Accounting கணக்கீடு - நாணயத்தைப் போன்றது, கணக்கியல் நோக்கங்களுக்காகப் பயன்படுத்தப்படுகிறது.
- Date திகதி-திகதிகளைக் காண்பிக்கப் பயன்படுகிறது மற்றும் 7-04-2021, 7-ஏப்ரல் -2021 போன்ற பல்வேறு வடிவங்களைக் கொண்டுள்ளது.
- Time நேரம் - இதன் கீழ் பல்வேறு நேர வடிவங்கள் கிடைக்கின்றன, அதாவது 1.30 பி.ப 13.30, போன்ற.
- Percentage சதவீதம் - 50.00%போன்ற தசம இடங்களுடன் செல்களை ஒரு சதவீதமாக காட்டுகிறது.
- Fraction பின்னம் - செல்களை a, ½ போன்ற ஒரு பின்னமாக காட்டுகிறது.
- Scientific அறிவியல் - செல்களை 5.6E+01 போன்ற ஒரு அடுக்குக் குறியாகக் காட்டுகிறது.
- Text உரை - செல்களை சாதாரண உரையாகக் காட்டுகிறது.
- Special சிறப்பு - சிப் குறியீடு Zip code, தொலைபேசி எண் போன்ற சிறப்பு வடிவங்கள் தேவைப்படும் செல்களுக்குப் பயன்படுத்தப்படுகிறது.
- Custom தனிப்பயன் - ஒரு வடிவமைப்பைத் தனிப்பயனாக்க உங்களை அனுமதிக்கிறது.
செல்களை இணைத்தல் (Merging Cells) - நீங்கள் இணைக்க விரும்பும் செல்களைத் தேர்ந்தெடுத்து, முகப்பு தாவலின் கீழ் சீரமைப்பு (Alignment) பிரிவில் உள்ள Merge & Center கிளிக் செய்யவும். செல்களை இணைக்க, Merge & Center க்கு அடுத்துள்ள சிறிய அம்புக்குறியைக் கிளிக் செய்யவும், பின்னர் இணைப்பதைத் தேர்ந்தெடுக்கவும்.
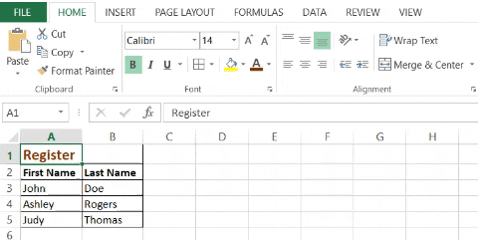
3. கணக்கீடுகள்
நீங்கள் செயற்பாடுகளைப் (functions) பயன்படுத்தி சில வழிகளில் கணக்கீடுகளை (calculations) உருவாக்க மற்றும் தரவைக் காண்பிக்க அல்லது பிரித்தெடுக்க விரிதாள்களைப் (spreadsheets) பயன்படுத்தலாம்.
விரிதாள் சூத்திரங்களை (Spreadsheet Formulas) உருவாக்குதல் - பார்முலா பட்டியில் Formula Bar கிளிக் செய்து பார்முலாவை தட்டச்சு செய்க. சம அடையாளத்துடன் (=) வரியைத் தொடங்குங்கள். சூத்திரங்கள் பல்வேறு கணித ஒபரேட்டர்கள் (mathematical operators) மற்றும் பணித்தாள் செயல்பாடுகளை (worksheet functions) மதிப்புகள் அல்லது உரையுடன் text வேலை செய்ய பயன்படுத்துகின்றன. எனவே, அவை பின்வருமாறு:
- + கணித ஆபரேட்டர்கள், + (கூட்டுவதற்காக), * (பெருக்கலுக்காக), - (கழிப்பதற்கு), / (பிரிவுக்கு). உதாரணமாக, = A1+A2, A1 மற்றும் A2 செல்களில் உள்ள பெறுமதிகளைச் கூட்டுகிறது.
- பெறுமதிகள் அல்லது உரை, எடுத்துக்காட்டாக, = 420*0.5, 420 பெருக்கல் 0.5. இந்த சூத்திரம் பெறுமதிகளை மட்டுமே பயன்படுத்துகிறது, மேலும் இது எப்போதும் 210 இன் அதே முடிவை அளிக்கிறது.
- செல் குறிப்பு Cell Reference (பெயரிடப்பட்ட செல்கள் மற்றும் வரம்புகள் உட்பட), = A1 = C12, செல் A1 செல் C12 உடன் ஒப்பிடுகிறது. செல்கள் ஒரே மாதிரியாக இருந்தால், சூத்திரம் TRUE ஐ வழங்கும்; இல்லையெனில், அது FALSE ஐ வழங்கும் .
- பணித்தாள் செயற்பாடுகள் Worksheet functions (SUM அல்லது AVERAGE போன்றவை), எடுத்துக்காட்டாக, = SUM (A1: A12), A1: A12 வரம்பில் பெறுமதிகளை கூட்டுகிறது.
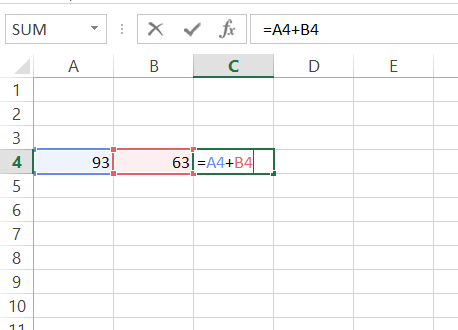
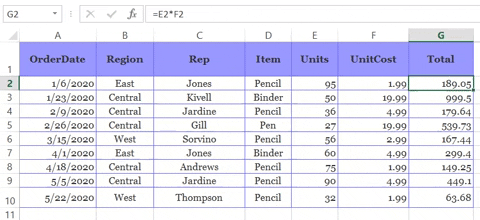
செயல்பாடுகளைச் செருகுவது மற்றும் மீண்டும் பயன்படுத்துவது (Inserting and reusing functions) - சூத்திரங்களைப் போல, செயற்பாடுகள் Formula Bar இல் செருகப்படுகின்றன, மேலும் அவை சமன் அடையாளத்துடன் (=) தொடங்குகின்றன. இது செயற்பாட்டின் பெயர் மற்றும் அடைப்புக்குறிப்புகளைத் தொடர்ந்து வருகிறது. அடைப்புக்குறிக்குள் வாதங்களின் பட்டியல் உள்ளது. அவர்கள் எவ்வாறு வாதங்களைப் பயன்படுத்துகிறார்கள் மற்றும் அது என்ன செய்ய வேண்டும் என்பதைப் பொறுத்து செயற்பாடுகள் மாறுபடும்:
- வாதங்கள் இல்லை இப்போது ( ), திகதி ( ), முதலியன
- ஒரு வாதம் - அப்பர் UPPER ( ), லோவர் LOWER ( ), முதலியன
- ஒரு குறிப்பிட்ட எண்ணிக்கையிலான வாதங்கள் - IF (), MAX (), MIN (), AVERAGE (), போன்றவை.
- முடிவற்ற எண்ணற்ற வாதங்கள்
- தெரிவுக்குரிய வாதங்கள்
தேர்வு செய்ய பல்வேறு உள்ளமைக்கப்பட்ட செயற்பாடுகள் (built-in functions) உள்ளன. ஃபார்முலா பட்டியில் = க்குப் பிறகு எந்த எழுத்தையும் தட்டச்சு செய்வதன் மூலம், அந்தக் எழுத்தில் தொடங்கும் செயற்பாடுகளின் பட்டியலைக் காண்பீர்கள். செயற்பாடுகளைச் செருகுவதற்கான மற்றொரு வழி, Formula Bar ல் அடுத்துள்ள fx ஐக் கிளிக் செய்வதாகும். நீங்கள் Formulas Tab குச் சென்று செருகும் செயல்பாட்டைத் தேர்ந்தெடுக்கலாம். இது ஒரு விண்டோவைத் திறக்கும், அங்கு நீங்கள் வகைகளின் அடிப்படையில் செயற்பாடுகளைத் தேடலாம் அல்லது அதைக் கண்டுபிடிக்க என்ன செய்ய வேண்டும் என்று விவரிக்கலாம்.
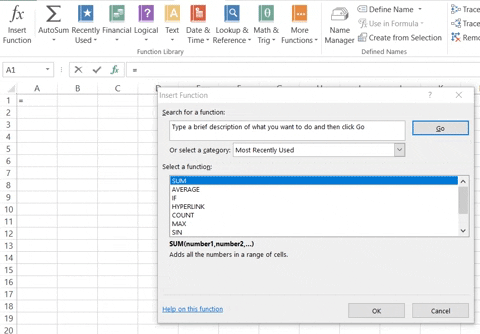
விரும்பிய செயற்பாட்டைத் தேர்ந்தெடுத்த பிறகு, சரி என்பதைக் கிளிக் செய்யவும். இது மற்றொரு விண்டோவைத் திறக்கும், அங்கு நீங்கள் செயற்பாட்டால் இயக்கப்படும் பெறுமதிகளை உள்ளிட வேண்டும். பெறுமதிகள் உள்ளிடப்பட்டவுடன், சரி என்பதைக் கிளிக் செய்யவும்.
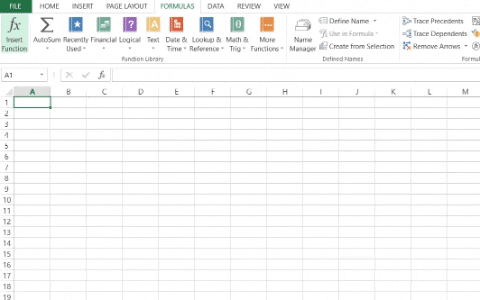
SUM செயற்பாடு மேலே பயன்படுத்தப்படுவதை நீங்கள் காணலாம்.
4. வரைபடங்கள் மற்றும் விளக்கப்படங்களை உருவாக்குதல்
நீங்கள் விளக்கப்படத்தை உருவாக்க விரும்பும் தரவைத் தேர்ந்தெடுக்கவும். செருகும் தாவலைத் (Insert Tab) தேர்ந்தெடுத்து விளக்கப்படத்தைத் தேர்ந்தெடுக்கவும் அல்லது பல்வேறு விளக்கப்பட வகைகளைப் பார்க்க Chart group விளக்கப்படக் குழுவைக் கிளிக் செய்யவும். உங்களுக்கு விருப்பமான விளக்கப்படத்தைத் தேர்ந்தெடுத்து விளக்கப்படத்தை உருவாக்க சரி என்பதைக் கிளிக் செய்யவும்.
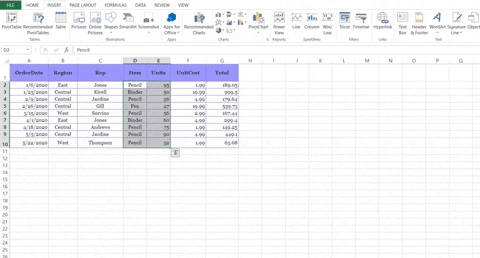
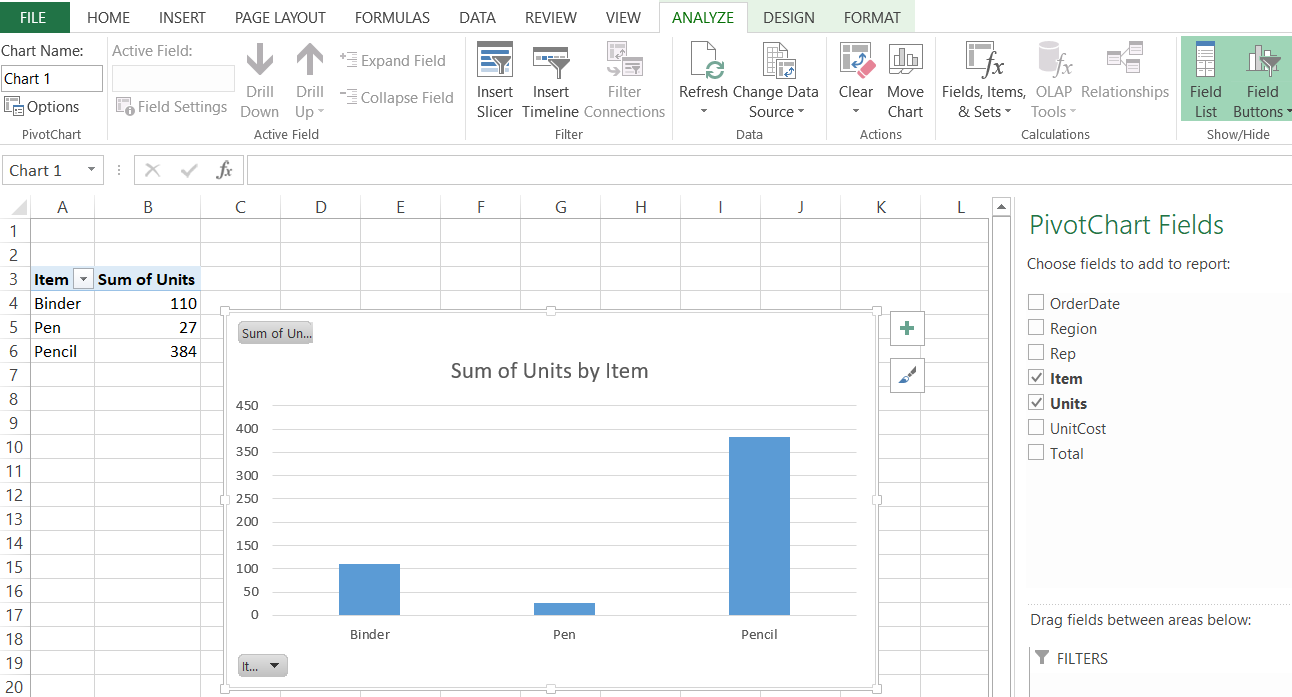
Now, after having finished this book, make sure to go back to the main page and complete activity 4.