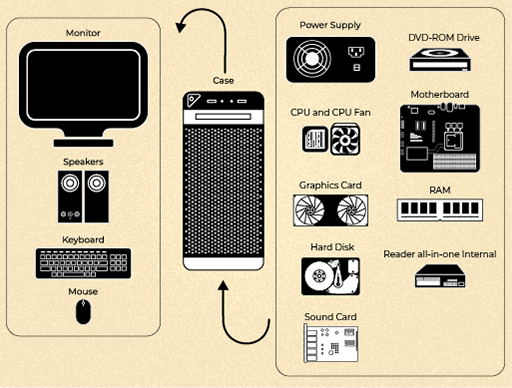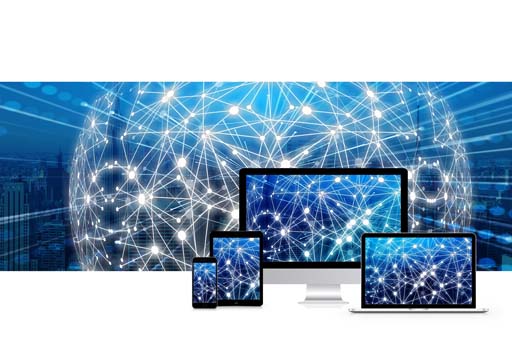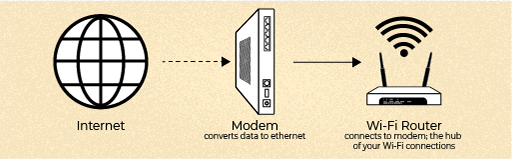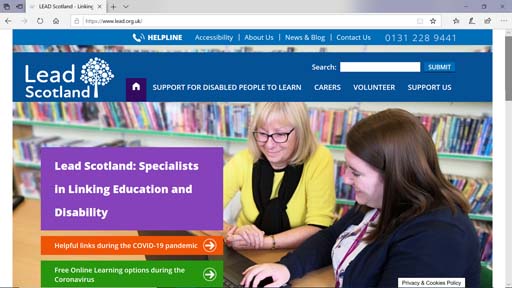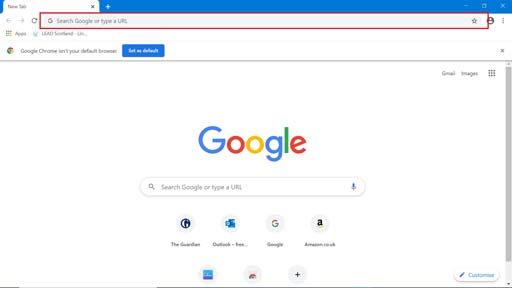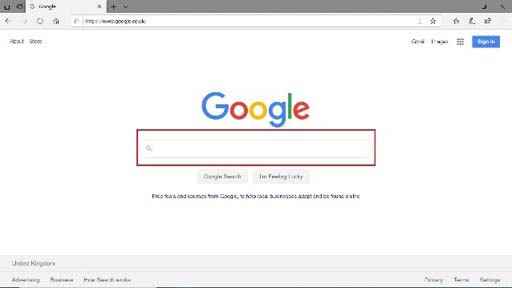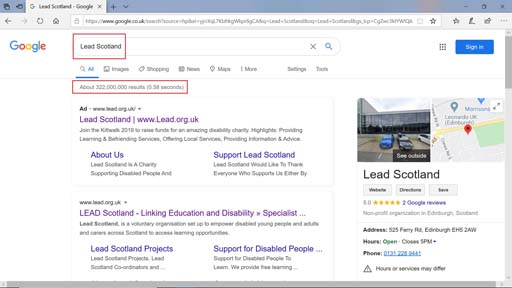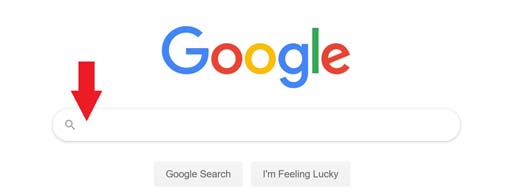Use 'Print preview' to check the number of pages and printer settings.
Print functionality varies between browsers.
Printable page generated Monday, 29 April 2024, 5:49 AM
Additional information
Introduction
Welcome to Additional information. This part of the course covers everything you need to know to get started even if you are a complete beginner. We begin by exploring the various parts of a computer. In this course, we use the word ‘computer’ to mean either a desktop or a laptop.
Key words and concepts are in bold. There is a course glossary you can refer to if any of these are unfamiliar to you.
This Additional information is in four sections:
If you already feel confident on these basics, you should go straight to Lesson 1.
Learning outcomes
When you have completed Additional information, you will be able to:
Recognise and name computer hardware.
Understand how the internet works.
Carry out internet searches.
Distinguish between web browsers and search engines.
Your computer hardware
There are two main types of personal computer: desktop and laptop. This section will describe the different parts of a computer and what you need to know to set one up.
Unlike hardware,
In this section, we will focus on the items on the left of the picture above: the computer case, monitor, keyboard, mouse and other peripherals, such as printer and speakers. The items on the right, such as the DVD-ROM drive, motherboard and hard disk are hidden inside the computer case and are called the
Let’s have a close look at each hardware device in turn.
Computer case
The
Monitor/screen
The
Keyboard
The
Mouse
The
Speakers
Laptop
A
Trackpad
Instead of a mouse, a laptop has a
Some laptops, tablets and most mobile phones have a
Power cable
The
Tablet
A
More computer peripherals
Printer
A
Microphone
A microphone enables you to record sound onto your computer or use
Memory stick
A
Note: the appearance of computer hardware can vary hugely. As technologies change, the same terminology can be used to apply to devices that may look very different to the ones shown here.
Mobile phones
Other peripherals include digital cameras and
Social networks.
Various applications (usually shortened to
apps and downloaded through Apple’s App Store or Google Play).Mobile banking and shopping.
Talk and text applications.
Video chats.
Turning your computer on
Switching on your computer isn’t always easy. The
Look out for this orb. Once you press the start button, the icon may light up. You may have to press and hold the on button for a few seconds, but you’ll soon get to know how your computer works.
Troubleshooting
If nothing happens when you press the on button, there are a few things you can check.
If you are using a personal computer (PC), make sure it is plugged in and that the monitor is turned on. Most PC monitors have a separate on button at the bottom of the screen. The button lights up when the monitor is on.
If you’re using a laptop, make sure the battery is not flat. Plug the laptop into the mains and let it recharge. You can continue to use the laptop while it is charging.
Once your computer or laptop is turned on, you may be asked for a
Activity: Using your computer or device
Learn My Way is a website to help you learn digital skills. They have produced an interactive guide to using your computer or device. Follow the link and then click ‘Watch the video’.
If you feel you would like to explore the different hardware we have looked at in this section, have a look at their guides to using a keyboard, mouse, touchscreen and computer.
If you prefer a visual guide to the different parts of a computer, DigitalLearn.org offer ‘What is a computer?’ You can turn on captions by clicking on the subtitles icon in the bottom left corner of the video. A transcript is also available.
Adjusting your set-up
You can set up your computer to suit your individual needs. There are many options available for peripheral devices, such as an adapted keyboard or a
Table 1 below outlines four key adjustments you can make to your computer to meet your needs.
| Computer adjustment | Examples |
|---|---|
Vision and colour |
Make text larger Magnify the screen Make the mouse pointer easier to see Change the background colour Change your text style ( |
Hearing and speech |
Turn speech into sign language using digitally created people known as |
Mobility and dexterity |
Use hands-free voice recognition Use switches to aid physical difficulties Use a keyboard without a mouse Slow the mouse down or make it left-handed Enlarge the mouse pointer Make the computer one-handed |
 Attention and memory |
Hide distracting content Make the device talk to you |
Activity: My computer my way
AbilityNet supports people of any age, with any disability or impairment to use technology to achieve their goals at home, at work and in education. They have created a step-by-step guide to adjusting your device. It’s called ‘My Computer My Way’ and you can use it to set up your computer to meet your needs.
How the internet works
Before exploring what connects a laptop or computer to the internet, you might want to know what the
The internet is a global network allowing information to pass from one computer to the next. This is made possible by a network of wires buried in the ground and beneath the ocean floor. The internet is the infrastructure that enables computers connected to this network to communicate and share information with one another. We will look at communicating through the internet in Lesson 1.
Your computer must be connected to the internet before you can access the world wide web. The world wide web (www or the
Think of the world wide web as a big virtual city where we communicate with each other online. Just like no one owns a city, no one owns the web. Anyone can move in and set up a website. We may have to pay an internet service provider (
What do I need to know to connect to the internet?
Once you have a computer, you will need to choose an internet service provider. Your ISP is usually the same as your telephone or TV provider. In the UK, examples of providers include British Telecom (BT), Sky Broadband, Virgin Media, TalkTalk and Vodafone.
Your ISP will provide all the hardware you need to access the internet at home.The term
Activity: Connecting to the internet
Watch this short video from GCFLearnFree.org that explains how to connect to the internet. You can turn on captions by clicking on the subtitles icon in the bottom right corner of the video.
The video lasts 4 minutes.
Internet hardware
Servers
Before one computer can communicate with another, the system requires a server.
A
A server may operate like your own computer, but it is more powerful with high-speed network connections, extremely fast hard disks and multiple processors.
Modems and routers
To access the internet, you will need a
A modem gives you access to the internet and a router connects your devices to the modem. A router shares your internet connection with your wireless devices, such as phones, laptops and tablets.
A router may be wired or wireless. A wired router is connected to your computer or laptop using an
To get the best out of your broadband internet connection, position your wireless router somewhere it will receive the strongest signal with the least amount of interference.
You could place the router near the centre of your home to increase the strength of the wireless signal throughout your home.
You should position the wireless router off the floor and away from walls and furniture. The fewer physical obstructions between your computer and the router’s signal, the more likely you’ll be using the router’s full signal strength.
Wi-Fi and Bluetooth
When dealing with wireless devices, you will come across the words ‘Wi-Fi’ and ‘Bluetooth’.
| Wi-Fi | Bluetooth |
|---|---|
Form of wireless communication that can connect any number of devices |
Forms of wireless communication that can only connect up to seven devices to each other |
Connection is secured through a router |
Does not depend on a central device to work |
Wirelessly connects devices to the internet |
Pairs two devices together (such as a wireless speaker and a smartphone) |
Wirelessly connects to a local area network (LAN) |
Communicates between devices |
Wi-Fi signal can be accessed up to 300 feet away |
Permanent, short-range, secure connection |
Wi-Fi enabled devices can connect to the internet wirelessly in an area with an accessible Wi-Fi signal |
Does not usually require the internet |
A
Many computers now come with a wireless adaptor built in. If you don’t have one, you can connect a wireless adaptor using a USB port. The image below gives you some idea of what it might look like, but there is no standard design.
Activity: A closer look at network connections
Watch this short video from OpenLearn that shows the hardware that connects your home computer to the internet.

Transcript
Searching on the internet
A
To find things on the web, you need a type of software called a
A software program installed on your computer is a set of instructions that enable you to interact with the hardware and to perform tasks. For example, your browser software allows you to surf the internet and to read this page.
Table 3 below summarises the types of software installed on most computers.
Software |
Examples |
|---|---|
Browser |
Google Chrome, Microsoft Edge, Firefox and Safari (and some older computers may still have |
Search engine |
Google, Bing, Yahoo and DuckDuckGo |
Operating system |
Windows, macOS, iOS, Android, Chrome OS and Linux |
Operating systems
An
Operating systems generally provide an interface, the ability to store and manage files, and the ability to install and run programs. Programs are built to run on specific operating systems but can be available in multiple versions. You will often find programs with similar functions built for different operating systems.
Web browsers and search engines
Your computer will come with a browser already installed. Microsoft’s
The image below shows the icons for the four main web browsers. Microsoft’s Edge or Internet Explorer icon is the letter ‘e’; Mozilla’s
A web browser uses a
The functions of a web browser and a search engine are slightly different. If you know the address (
Lead Scotland’s address, or URL, is https://www.lead.org.uk/. When you put this URL in the address bar, you should see the screen below.
If you don’t have the URL of the website, you can type ‘Lead Scotland’ into a search engine, such as Google. A search engine will help you find out just about anything you want. If you use your browser to access the Google web page, it will come up with a
You can type what you’re looking for into the search box and Google will find the relevant web pages from the web servers and display them in a list. Search engines will provide pages of information relating to your search words, not just the page you are looking for.
If you type ‘Lead Scotland’ into the Google search box, this is what comes up:
Google found 322,000,000 results in 0.58 seconds. That means you could go through millions of web pages or documents that mention Lead Scotland. Helpfully, the search engine will list them in order of relevance, so the first one will usually be the website you are looking for. If you click on the text in blue, it takes you to the website full of information about what you searched for. This is called a link or
Get searching
To use a search engine, you can use a few
Capital letters and punctuation are not needed.
Search engines usually disregard minor words such as ‘the’, ‘and’ or ‘to’.
Once you have typed into the search box, click the search button or press the
return key .
You may have heard of the expressions ‘navigating’ and ‘surfing the net’. It’s not surprising that the language of the internet draws from the language of the sea, given that internet cables are buried deep beneath the ocean floor. We ‘navigate’ a website, which can easily take us in many different directions. We ‘surf the net’ when we’re randomly exploring what kind of information is available to us on the world wide web. We also use the word ‘port’ to describe where cables are plugged in.
Making your wireless network secure
Staying safe while you’re online is important. With a wireless network, your network’s signal could be broadcast outside your home. If you don’t secure your network, people with computers nearby could access information stored on your network and use your internet connection.
To protect your network, change the
Activity: Using search engines
DigitalLearn.org has a visual guide to conducting a basic search online. You can turn on captions by clicking on the icon in the bottom left corner. A transcript is also available. After watching, have a go at searching for 'Edinburgh landmarks'.
Additional information: Summary
Every device that can be touched is hardware, for example, your laptop. But your hardware needs invisible digital instructions called software to function. Mobile phones can have many functions depending on their software applications (apps).
The internet is an information network made possible by wires buried in the ground and beneath the ocean floor. The internet is the plumbing on which the world wide web is built. The web is a network of online content that runs on millions of servers worldwide.
Before you can access the internet, you must have an internet service provider, such as BT or Virgin Media. Both Bluetooth and Wi-Fi are wireless technologies, but only Wi-Fi can connect to the internet. The term ‘broadband’ refers to high-speed internet access.
You can access the world wide web using a program called a web browser. The web browser retrieves the content you’re looking for from a web server and then displays the resulting web page on your device. A search engine allows you to search for information without knowing the website address (URL). The search usually returns a list of websites to choose from.
Activity: Looking back on this Additioanl information section
Use this box to make notes on what you’ve learned in this section. Think about what was new to you and what you already knew.
Here are some ideas to get you started:
I can recognise the different parts of a computer.
I know how the internet works.
I can search for things on the internet.
You should now move on to Lesson 1.
Resources
AbilityNet: makes a digital world accessible to all.
DigitalLearn.org: ‘Getting started on a computer’ and ‘Basic search’ (online courses).
Lead Scotland: specialists in linking education and disability.
Learn My Way: free online resources to help develop your digital skills. You may have to register on the website to access some of their courses.
Useful videos
You can add captions to YouTube videos by clicking on the subtitles/closed captions icon. Please note that some of these YouTube videos may have adverts.
‘Animated map reveals the 550,000 miles of cable hidden under the ocean that provide the internet’ (Business Insider).
‘How do I connect to the Internet?’ (GCFLearnFree.org).
‘How to set up a router: internet setup’ (Howcast).
You should now move on to Lesson 1.
Acknowledgements
Except for third party materials and otherwise stated (see terms and conditions), this content is made available under a Creative Commons Attribution-NonCommercial-ShareAlike 4.0 Licence.
The material acknowledged below is Proprietary and used under licence (not subject to Creative Commons Licence). Grateful acknowledgement is made to the following sources for permission to reproduce material in this free course:
Every effort has been made to contact copyright owners. If any have been inadvertently overlooked, the publishers will be pleased to make the necessary arrangements at the first opportunity.
Images
0.1 Computer hardware: The Open University
0.1. Desktop: Image by OpenClipart-Vectors from Pixabay
0.1 Computer case: Image by Clker-Free-Vector-Images from Pixabay
0.1. Monitor: Image by SplitShire from Pixabay
0.1 Keyboard: Image by Gerd Altmann from Pixabay
0.1. Mouse: Image by FelixMittermeier from Pixabay
0.1 Speakers: Image by Fernando Arcos from Pexels
0.1 Laptop: Image by Free-Photos from Pixabay
0.1 Trackpad: Marisa.G.Lincoln
0.1 Power cable: Marisa.G.Lincoln
0.1 Tablet: Photo by Anomaly on Unsplash
0.1 Printer: Image by OpenClipart-Vectors from Pixabay
0.1 Printer connections: Image by Michal Jarmoluk from Pixabay
0.1 Microphone: Image by Tumisu from Pixabay
0.1 Headset: Image by PublicDomainPictures from Pixabay
0.1 Memory stick: Image by Clker-Free-Vector-Images from Pixabay
0.1 Mobile phones: Image by Steve Buissinne from Pixabay
0.1 Start/On button: Image by PublicDomainPictures from Pixabay
0.1 Desktop: Photo by Dhru J on Unsplash
0.2 Adapted keyboards (top three images): AbilityNet
0.2 Trackball mouse: AbilityNet
0.2 Table 1 eye icon: Image by 2998800 from Pixabay
0.2 Table 1 ear icon: Image by OpenClipart-Vectors from Pixabay
0.2 Table 1 mouse icon: Image by OpenIcons from Pixabay
0.2 Table 1 Letter A: Image by OpenIcons from Pixabay
0.3 Internet devices: Image by Gerd Altmann from Pixabay
0.3 Servers: Image by Bruno /Germany from Pixabay
0.3 Internet connection: The Open University
0.3 Wired router/modem: Photo by Stephen Phillips - Hostreviews.co.uk on Unsplash
0.3 Wireless router/modem: Image by OpenClipart-Vectors from Pixabay
0.3 Wi-Fi sign: Image by isuru prabath from Pixabay
0.3 Wireless adaptor: Image by Esa Riutta from Pixabay
0.4 Lead Scotland homepage: Lead Scotland
0.4 Browser Icons: Chrome, Edge, Firefox, Opera, Safari
0.4 Google webpage: Google
0.4 Lead Scotland homepage: Lead Scotland
0.4 Google search: Google
0.4 Google search Lead Scotland: Google / Lead Scotland
0.4 Google search: Google
0.4 Compass: Image by OpenClipart-Vectors from Pixabay
0.4 Surfer: Image by Andi Perdana from Pixabay
Video
Activity: A closer look at Network Connections: The Open University
Computer Basics: Connecting to the Internet: GCF Global
Computer Basics: Protecting Your Computer: GCF Global