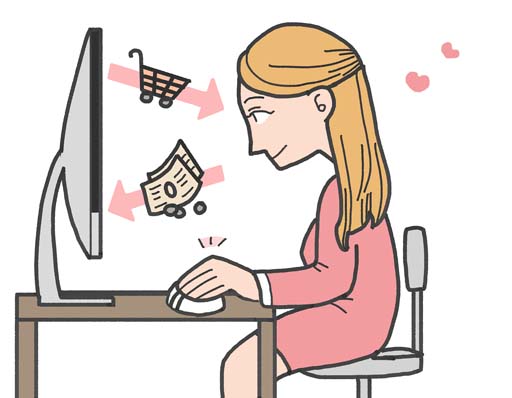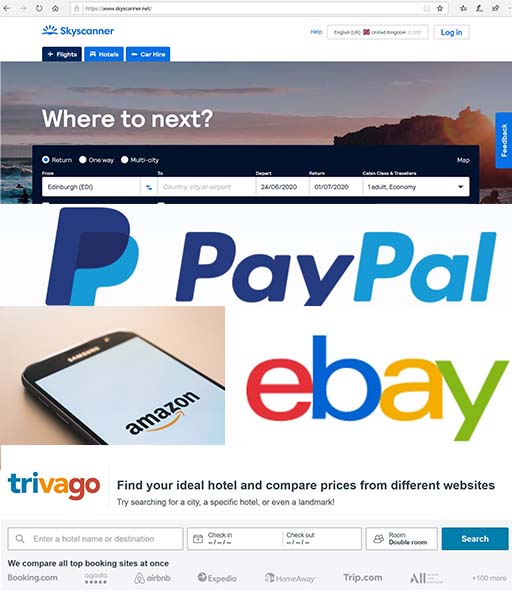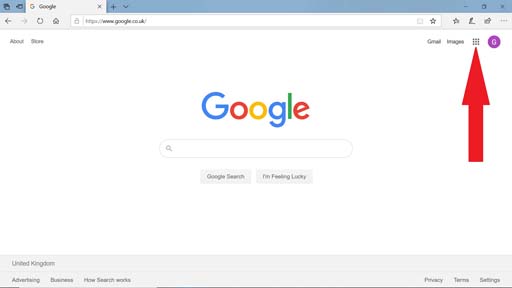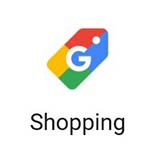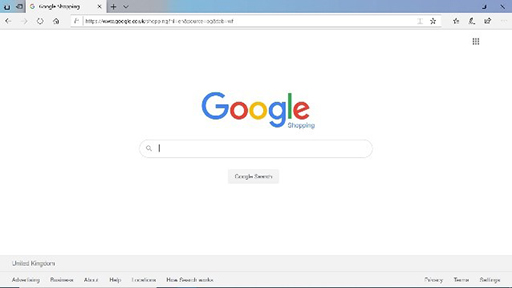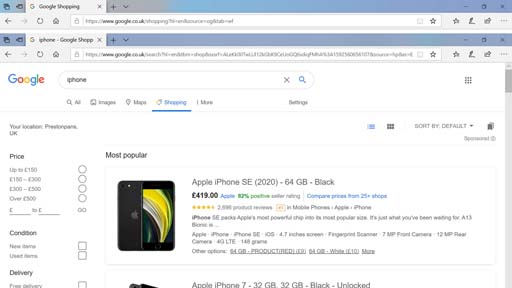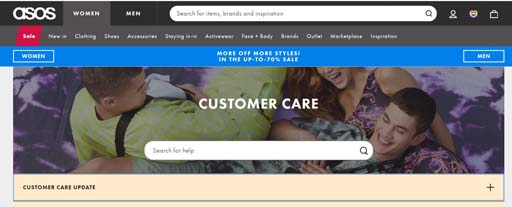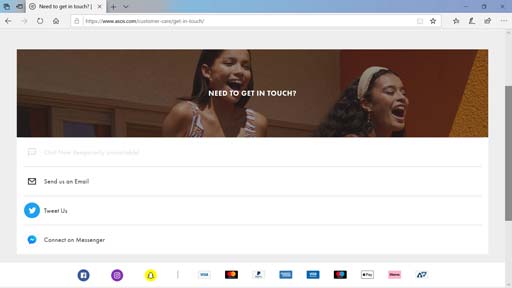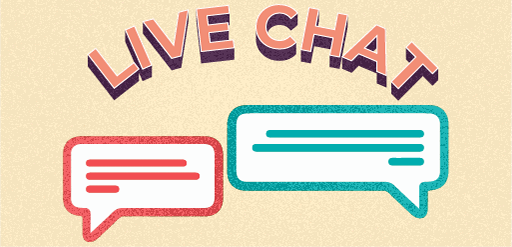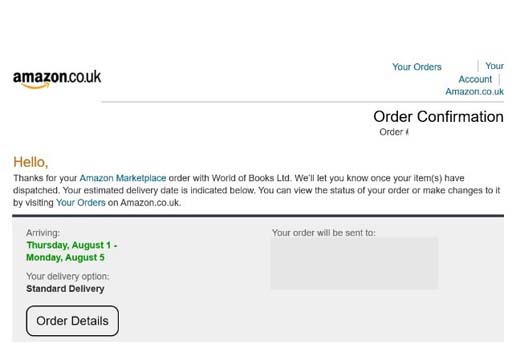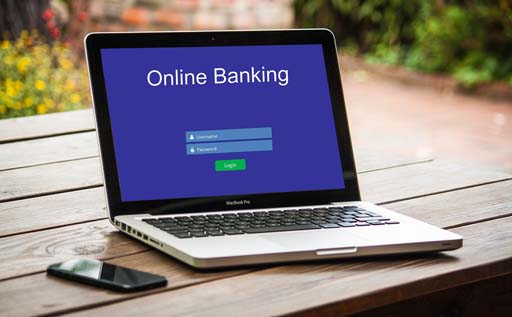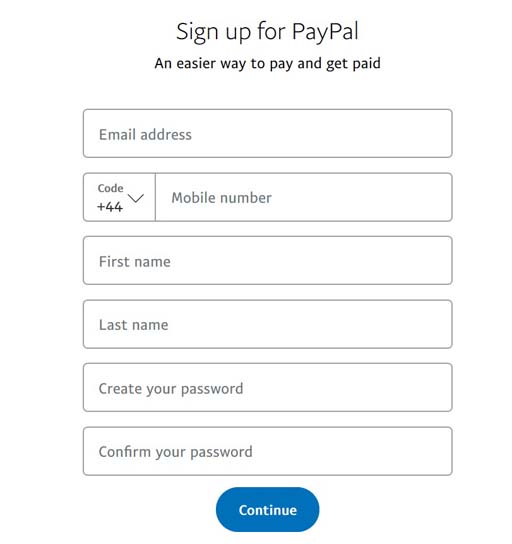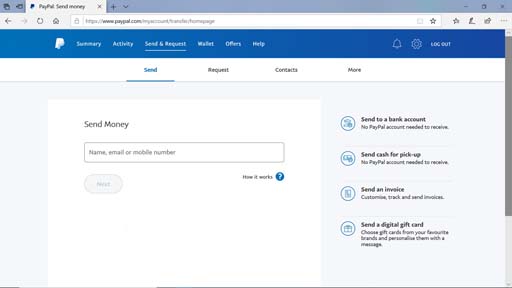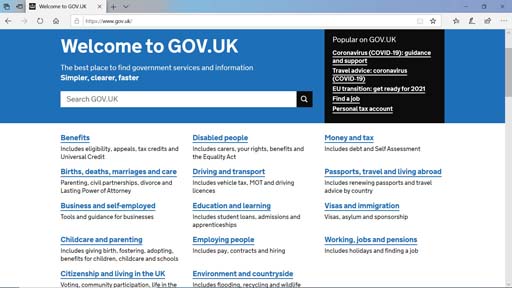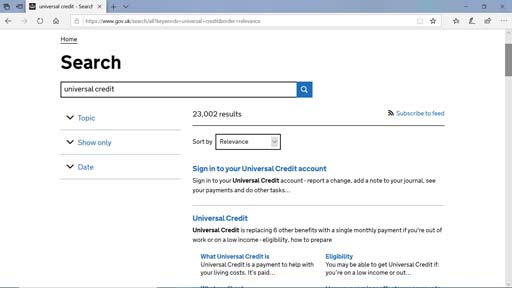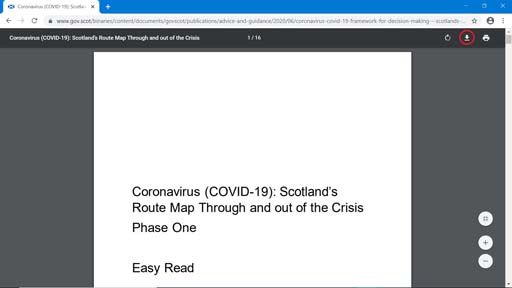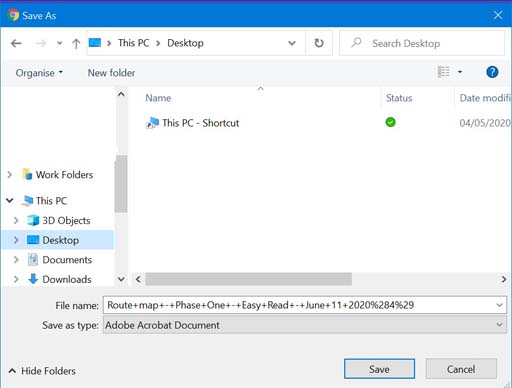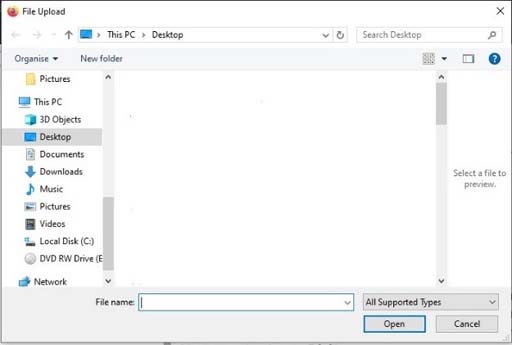Use 'Print preview' to check the number of pages and printer settings.
Print functionality varies between browsers.
Printable page generated Thursday, 2 May 2024, 3:34 PM
Lesson 4: Making internet transactions
Introduction
Welcome to Lesson 4 of Everyday computer skills: a beginner’s guide to computers, tablets, mobile phones and accessibility. This lesson will cover everything you need to know to start making online transactions such as shopping, banking and accessing public services.
Key words and concepts are in bold. There is a course glossary you can refer to if any of these are unfamiliar to you.
This lesson is in four sections:
Learning outcomes
When you have completed this lesson, you will be able to:
Shop online safely.
Use help chat and other facilities.
Follow the rules and procedures of online banking.
Access online public services.
4.1 Online shopping
In this section, we will cover how to stay safe while shopping online. Online shopping can save time and sometimes money. It means you don’t have to travel to crowded shops or wait for a bus or look for a parking space. It can also be more accessible than physical spaces.
Online shopping means you can shop at any time that suits you. You can buy clothes and food, and have them delivered straight to your door.
Online shopping allows you to compare products and prices using a price checker so that you get the best value for your money. You can get detailed product information and suggestions on how to use certain products. A
Where to shop online
There are lots of different websites that you can use to buy things or access services. You may be able to find what you are looking for from known websites. At other times, you may need to use a search engine to find the specific product that you’re looking for.
The following websites are popular for online shopping:
Amazon is an online department store that stocks a wide range of products, including books, home goods, clothing, electronics and much more. You need to open an Amazon account to shop on this website.
eBay is a website that allows you to sell or buy items from other users. Items on eBay can be second-hand or new, and could be sold by retail companies or auctioned. You need to open an eBay account to shop on this website.
Skyscanner offers options for flights, hotels and car hire as an alternative to visiting multiple sites.
trivago compares hotel prices and can save time and money on your accommodation search. The website offers millions of reviews and pictures.
You can use a PayPal account to make cash transfers, including payment of goods and services purchased online. A PayPal account means you do not have to enter your card details every time you make a transaction and your personal information is protected.
Remember you can bookmark the websites above and any other websites you use frequently (see Lesson 2).
Finding other online stores
Retailers usually include their website addresses in adverts, or you can Google them using the search tips in Lesson 2. If the store is well-known – Asda, for example – it will usually appear at the top of the results.
You can use
You can also go to Google apps by clicking on the nine-dot grid in the top right corner.
When you click on the apps box, select the Shopping icon.
This will bring up a dedicated Google Shopping search page.
A Google Shopping search for an ‘iphone’ will show the two items below. Note the filters on the left.
Setting up an account
You will be asked to register on a shopping website when you buy something. This is called setting up an account. Some websites will allow you to shop as a guest, so you don’t have to have an account. The benefits of setting up an account are that you don’t have to enter your payment and delivery details every time you shop there.
You will see a tab that will be called something like ‘Create an account’, ‘Your account’ or ‘Sign in’ on a store’s home page. To create an account, you will need an email address and a password. Revisit Lesson 1 for tips on creating a strong password. Remember not to use the same password for different accounts.
Here are some tips:
![]() Unless you are the only person using your computer, do not save your passwords there.
Unless you are the only person using your computer, do not save your passwords there.
![]() Do not share your passwords with anyone.
Do not share your passwords with anyone.
![]() Make sure you use a different password for each account.
Make sure you use a different password for each account.
Some websites also ask for information, such as your mobile phone number, or ask you to create a username. Required information will have an asterisk (*) beside it. You do not need to add information that is not required. Do not sign up for an account that requires you to provide information you are not comfortable sharing.
If you want to view or edit the information saved on your account, look for the link to ‘Your account’ or ‘Account settings’, where all the information you have saved will be stored.
Protecting your financial information
Using online accounts to make purchases can be more convenient. However, registered accounts contain sensitive information like your card details and your address, so you should only share them with sites that you trust. This section will focus on protecting your financial information.
It is a good idea to only buy from trusted retailers. These might be retailers you have shopped with on the high street, such as Marks and Spencer, or an online store with lots of positive reviews. One way to make sure a website is legitimate is to check the web address (URL).
Does the web address look strange?
Does the web address look different from the website you intended to make a purchase from?
Does the web address have lots of numbers and jumbled letters?
If the answer to any of these three questions is yes, it is probably not a genuine website and it is not safe to make a purchase there.
You should also check that the web address starts with ‘
Beware of pop-up messages that warn you about a website’s security certificate. They may direct you to a fake website that is designed to trick you into handing over your security details.
The padlock symbol is not a guarantee of safety – it just means that no one can steal your information as it goes from your device to the website. However, the website could be fraudulent, or it could be a legitimate website that has been hacked.
We should always make sure we do other checks, such as those listed on the 'checklist for safe shopping' on the next page. If you ever have any doubts, it is best to leave the page.
Checklist for safe shopping
![]() The website address starts with ‘https’. The ‘s’ stands for secure.
The website address starts with ‘https’. The ‘s’ stands for secure.
![]() The padlock symbol appears in the browser to the left of the web address.
The padlock symbol appears in the browser to the left of the web address.
![]() The security certificate that appears when you click on the padlock is registered to the correct address.
The security certificate that appears when you click on the padlock is registered to the correct address.
![]() The website has a shipping and returns policy that is clearly explained, indicating how and where to return a faulty item.
The website has a shipping and returns policy that is clearly explained, indicating how and where to return a faulty item.
![]() The website has terms and conditions, and a privacy policy that tells you exactly what it plans to do with any data you share and any extra contractual rights you may have.
The website has terms and conditions, and a privacy policy that tells you exactly what it plans to do with any data you share and any extra contractual rights you may have.
![]() The site is written in good English without spelling or grammar mistakes, or phrases that don’t sound quite right.
The site is written in good English without spelling or grammar mistakes, or phrases that don’t sound quite right.
![]() The retailer has a good reputation as either a high street shop or an established online store.
The retailer has a good reputation as either a high street shop or an established online store.
![]() Review sites such as Trustpilot or Sitejabber do not raise any red flags about the website.
Review sites such as Trustpilot or Sitejabber do not raise any red flags about the website.
![]() Reviews indicate that other users did not experience any serious problems with the retailer.
Reviews indicate that other users did not experience any serious problems with the retailer.
![]() The company’s full contact details are displayed on its website.
The company’s full contact details are displayed on its website.
![]() The site has a ‘Contact us’ page.
The site has a ‘Contact us’ page.
Guide: Shopping privacy
DigitalLearn.org has a short visual guide to protecting your privacy while shopping online.
You can turn on captions by clicking on the icon in the bottom left corner. A transcript is also available.
Paying for your goods
Paying for online shopping is much the same as paying for your goods in a physical shop or paying over the phone. You will be asked for the 16-digit number of your credit or debit card, and your security code – the three-digit code on the back of your card.
Some banks and websites include additional security features to protect your money. After you have entered your card details and before you confirm your order, you may be asked to enter a password. All transactions over £100 now require this. This adds another layer of security by proving your identity. If you forget your password, you can select the ‘Forgot your password?’ option to reset it. You will receive an email with a link to reset your password.
One number that you should never enter on a website is your personal identification number (PIN). This is a secret number known only to you and should never be shared with anyone else. It is never used for online shopping, so if you are asked for your PIN it is likely to be a scam (see Lesson 3).
You have certain rights to get your money back if you use a credit or debit card to pay for goods online. It is less safe to pay by a bank transfer. Some people use one credit card only for internet transactions so that if anything goes wrong, they can cancel the card.
One way to ensure that the website you are buying from does not have your credit or debit card information is to use a service like PayPal. PayPal stores your card details safely and securely. It reduces the risk of your card details being stolen or misused every time you make a purchase. A PayPal account allows you to send and receive money online without giving the seller your credit card details. For example, if you need a refund on goods you purchased, the seller can easily send money back to your PayPal account.
Whatever method you choose to pay for things online, it’s a good idea to keep a record of your transactions so that you can check whether your bank statements show the correct amount of money paid from your account.
Know your rights
It’s important to find out where the seller is based because consumer rights vary from one country to the next. To find out more information about buying from sellers based in other EU countries, you can visit the UK International Consumer Centre website.
Guide: Online shopping
Which? has a useful guide to online shopping with answers to your problems.
4.2 Help chat and other assistance
If you need help with a service, product or company, look on their website or social media account to see what help they offer to solve common problems. Look for words such as ‘Customer support’, ‘Help’ or ‘
You can also search the website to find the
Using online chat
If you were to select ‘Chat now’, you could type your query into an
Online chats can help you with all sorts of problems such as finding a product, tracking an order or solving a technical issue. If the operator cannot help you, they will tell you who you need to contact or what to do next to solve your problem.
The online chat window appears within the browser window and looks like a message or text conversation.
It isn’t just retailers who use online chat facilities. Websites that offer services may also use online chat to help you with your query.
Tracking orders
When you place an online order, you will usually receive a confirmation email that acts as a receipt and contains important information, such as your order number and the amount you paid. Here’s an example:
Most online stores have some form of online tracking system that gives you a link to the courier’s website to view where your package is and its delivery progress. This allows you to track your order so that you know when it will arrive. Some bigger online stores have dedicated tracking pages on their website or app that show this information.
Activity 4.1: Using help pages
In this activity you will use Amazon’s help pages to find out how to navigate the website to find the information you need.
First, go to Amazon.co.uk.
Click on the ‘Customer Service’ tab at the top of the page.
Scroll down to the ‘Browse Help Topics’ section at the bottom of the page.
Look for and browse through ‘About our Returns Policy’. If you become an Amazon customer, you might want to have a closer look at this web page before you make your first order.
Look for and click on the ‘Track Your Parcel’ video. This is a short visual guide to Amazon’s tracking system, which is similar to tracking systems used by other retailers.
Look through other help topics to familiarise yourself with the help you can receive online and how to find contact details if you need more assistance.
4.3 Managing your money online
All established banks and building societies in the UK offer online banking services. You can set up payments for bills, transfer money, view recent transactions and check your account balance. Most of the tasks that can be done in a physical branch can be done electronically. Many banks also let you do your online banking through mobile apps and on their website.
Your bank will give you information on how to sign up for online banking. While online banking is broadly the same for all banks, additional rules and procedures may vary from one bank to the next. Most online banking pages include a help or FAQ section to resolve your queries. If you are in doubt about how to sign up for online banking or how to use it, there will be advisors available in your local bank branch who can help you.
Guide: Online banking
Watch this short video “Internet Banking Explained”. You can turn on captions by clicking on the subtitles icon in the bottom right corner of the video.
Staying safe
Online banking is not immune to hackers, but banks have a high level of security to protect customers. If you register for online banking and you suspect that your account has been hacked, report it to your bank immediately. Check your account regularly and if you spot any suspicious activity, such as purchases or account withdrawals that you didn’t make, report it to your bank immediately. Your bank will also contact you if they suspect there is fraudulent activity. Most banks will reimburse funds lost through no fault of the account holder.
Your bank will never send you an email asking for personal information or card details. If you receive one, it’s likely to be a phishing email (see Lesson 3). Report it to your bank immediately.
Opening a PayPal account
As you saw earlier, PayPal can help keep your bank details secure and private when you are shopping online. If you would like to set up a PayPal account, go to the PayPal website and choose ‘Sign Up’. Unless you need a PayPal account to run a business, choose ‘Personal Account’. Then fill out the form for PayPal just as you would for any account.
After you click on ‘Continue’, you can click on the cog for Settings.
The Settings page allows you to add your phone number, address and payment information to your PayPal account. You can also manage your PayPal account with the PayPal app on your phone.
To send or request money from someone, go to ‘Send’ or ‘Request’. At the top of the page you will see a menu where you can select who to send money to or request money from.
If PayPal recognises the person as an account holder, they will receive the money or the request straight in their account. Otherwise, PayPal would ask them to set up a PayPal account.
To make a purchase with PayPal while shopping online, add items to your basket and go to checkout as normal. If the store offers PayPal as an option, you can select the ‘PayPal’ tab – this will take you to the PayPal website, where you can log in and confirm the payment details for your purchase. As we saw earlier, make a quick check to ensure the website you’re on really is PayPal – check the URL, and look out for the padlock and ‘https://’ in the web address.
Stay safe using PayPal by:
Only sending or requesting money from people you know.
Checking they have received the notification or the money.
Keeping your personal information safe.
Reporting anything that appears suspicious.
Activity 4.2: Is online banking right for me?
Take some time to consider how you manage your money right now and use the space below to make some notes. Here are some things to think about:
How do you pay your bills? Do you go to the bank? Do you pay by cheque? Do you do your banking over the phone?
Having read the information in this section, do you think online banking would be easier than the other three options?
Do you ever need to send money to your friends or family? Would online banking or PayPal be a better option for this?
If you currently receive paper copies of bank statements, would you prefer digital ones instead?
4.4 Online public services
In this section, we will look at how public services use the internet to give you access to essential information. We will particularly be looking at the government’s own website, which has information about benefits, jobs and pensions, support for disabled people, tax, health, and more.
Where to find useful advice and information
The main website of the UK government for public service provision and information is GOV.UK. It contains pages on benefits, taxes, visas, driving licences and the law.
NHS Inform contains information on medical conditions and procedures. It also includes a directory of health and wellbeing services in Scotland such as GP practices, pharmacies, dentists and hospitals. Local NHS Boards have their own websites, which contain information on services in your local area.
Citizens Advice Scotland provides free, independent, confidential and impartial advice on topics like the law, immigration, debt, benefits and consumer rights. Its website includes information and guides for certain issues, as well as how to access their support in person.
Local councils (such as The City of Edinburgh Council) will have their own website with information on local services like bin collections, council housing and social care, as well as how to contact them if you need help. You can find the website for your local council by typing your postcode and ‘local council’ in the Google Search box.
Traveline helps you plan your journeys by public transport (bus, rail, coach and ferry). It has up to date information and timetables from all transport companies.
Navigating government websites
Most websites operated by the government or local authorities have their information separated into sections with prominent search bars so you can quickly find what you are looking for. Almost all public sector websites comply with accessibility standards. This means you should be able to navigate by keyboard, use screen readers and zoom in.
If you are not sure of what you are looking for, or if you want to find out what rights or benefits you are entitled to, navigating by section is the best way to get to the advice you are seeking.
Guide: How to navigate GOV.UK
This short video from Government Digital Service shows you more of the GOV.UK website.
Please note: there is no audio narration.
The image below shows the GOV.UK home page. At the top of the page is a search bar and a list of popular pages.
When you click on a section, a page with a list of related sub-topics appears. When you click on your chosen sub-topic, a list of web pages with information related to that sub-topic appear. From there, you can look through those web pages to see if they have the information you need.
Alternatively, you can type your query into the search bar at the top of the page to find it. Once you click on the search icon, you will be shown a list of results containing the search term or items related to it.
Usually, the most relevant results are listed at the top of the list. The image below shows the search results for ‘universal credit’ on the UK government website.
The search bar is displayed at the top of the web page. Below the search bar is another box with the word ‘Relevance’ and a dropdown arrow gives options to sort by the ‘Most viewed’, ‘newest’ and ‘oldest’ GOV.UK web pages. The left side displays other options under ‘Topic’, ‘Show only’ and ‘Date’.
Filling out online forms
You can use UK government or local council websites to apply for various types of benefits or government support. Some people may find form-filling confusing. If you want to know beforehand what kind of questions will appear on the digital form and what documents you need to prepare, Citizens Advice has information on claiming benefits, council tax and other issues.
Online forms sometimes require you to upload a document from your computer. Before you can upload a document, you will need to have it saved somewhere on your computer. If the document you need to upload is not yet stored on your computer, you may need to download the document from the web or scan a paper copy and save it digitally.
Downloading a document
If you use online banking, you may need to download a copy of your bank statement or an insurance policy that has been emailed to you. If a document appears as a
The image below shows a PDF file that is available online. If you want to save the open PDF onto your computer, you need to download it onto your device.
To download a file, look for the download ![]() icon. It is usually an arrow pointing down to a horizontal line and is circled in red (top right corner) in the image above.
icon. It is usually an arrow pointing down to a horizontal line and is circled in red (top right corner) in the image above.
Once you click on the download icon, the ‘Save As’ dialogue box will open.
This allows you to change the file name of the document if you wish, and to choose where on your computer to save it. Save the file somewhere that will be easy for you to remember: the ‘Documents’ folder is usually a good place to save your files. To save your file, click on the ‘Save’ button (bottom right corner). If you change your mind, click on ‘Cancel’ instead.
The left side of the ‘Save As’ dialog box shows a list of the folders held on the computer – these are possible locations to save your files. The list below ‘This PC’ includes ‘3D Objects’, ‘Desktop’, ‘Documents’, ‘Downloads’, ‘Music’, ‘Pictures’ and ‘Videos’. These folders may also appear as icons on the desktop screen. You can also create a new folder and give it a name related to the content, for example ‘Benefits’.
Scanning and saving a document
If you have a paper copy of the document you want to upload to a website, you will need to
Some printers come with a scanner. If yours has a scanner, make sure it is connected to your device. You may need to go to your device settings and select ‘Printers and Scanners’. If you have issues with your specific scanner, you could download a digital manual from the manufacturer’s website or look for an online tutorial (see Lesson 2).
If you do not have a scanner, you can try your local library, community centre or stationery store. They may email the scanned document to you as a file attachment or save it on a USB/flash drive. Once you access the document from the email attachment or flash drive, you can save it to your computer using the steps above.
It is also possible to scan your document using your mobile phone or other device with a camera. You can take a photo of the document and upload it as an image. Microsoft Office has an app to save a scanned document as a Word document, PDF or image. GOV.UK has produced the following guide to uploading your document using your phone:
How to upload documents
The best way to get a paper document onto a device is to take a photo of it.
You can use anything that has a digital camera on it. For example, a mobile phone, tablet or digital camera.
Find your document and make sure it is laid out flat. You may need to unfold it.
Place the document on a flat surface.
Hold the camera 30 centimetres (1 foot) directly above the document.
Make sure you take a photo of the whole page.
Now check the photo.
Can you see the whole page?
Is everything in focus?
Can you read everything on the page?
Uploading the photo
If you took the photo on the same device you’re using for your application, you can return to your application now and upload it.
If you used a different device
You’ll need to transfer the photo to the device you’re using to make your application.
You can do this by:
Emailing it to yourself.
Sending it via Bluetooth.
- Saving it to the Cloud.
Attaching a cable between the two devices.
(Source: https://apply-blue-badge.service.gov.uk/ uploading-the-photo)
Uploading a document
Now that your file is saved on your computer, you are ready to upload it to the website. If it’s the GOV.UK website, you are likely to be asked to click on the upload button, which is an arrow pointing up.
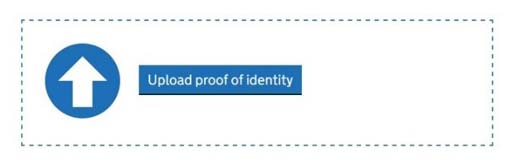
Once you click on the image, the ‘File Upload’ dialogue box appears.
If you saved your file in ‘Documents’, click ‘Documents’ in the column on the left. This will open another dialogue box with a list of your documents. Click on the selected file to upload and then click on the ‘Open’ button. This uploads your file to the website.
Other websites might instruct you to browse instead of upload. Click on ‘Browse’ to find the file you saved earlier in ‘Documents’. If you are having difficulty finding where you saved the file, use the ‘Search Desktop’ function. When you have found the file and selected it, click on the ‘Open’ button.
Some websites will ask you to click on another ‘Upload’ tab to upload the file. Once you have uploaded the file you will get a confirmation message or a symbol indicating the file has been uploaded successfully.
Activity 4.3: Finding information about Universal Credit
Universal Credit is defined by GOV.UK as ‘a payment to help with your living costs. It’s paid monthly, or twice a month for some people in Scotland. You may be able to get it if you’re on a low income, out of work or you cannot work.’
GOV.UK has created an overview of what Universal Credit is and how to apply for it in this series of short videos (with closed captions):
You can watch the videos or use GOV.UK to find information about Universal Credit.
Go to the GOV.UK home page.
Click on ‘Benefits’.
Click on ‘Universal Credit’, just below ‘Overview’, to open pages related to Universal Credit.
Click on ‘Eligibility’ to see who is eligible for Universal Credit and find out which benefits it has replaced.
Now go to the top of the web page and click on ‘How to claim Universal Credit: step by step’.
Look through the different steps and what they involve.
Make a note of the documents you would need to upload.
Lesson 4: Summary
In this lesson you looked at online shopping, online banking and protecting financial information. You also looked at how to find assistance if you need help while online shopping, and to find out what your rights are. You explored information on public services that are available online and how to fill out online applications.
Online shopping allows us to shop whenever it suits us and have items delivered to our door. You can use the internet to search for the product you’re looking for, compare prices, add items to your virtual basket, pay for them at checkout and track their delivery. You looked at ways to stay safe while you shop; how to spot a trusted website; secure ways to pay; some of the best-known shopping websites; how to set up online accounts; and how to protect our passwords. To stay safe, check the URL is correct, and that the URL starts with ‘https://’ and has a padlock symbol.
You looked at how websites offer support to solve common problems through their online chat facility, and at how online banking allows you to access your bank account and carry out financial transactions using your smartphone, tablet or computer.
Finally, you looked at using the internet to find information and access public services. You covered filling out online forms and scanning or downloading the documents you need, and then uploading them to a website such as GOV.UK.
Activity 4.4: Looking back on Lesson 4
Use the space below to make notes on what you’ve learned in Lesson 4. Think about what was new to you and what you already knew.
Here are some ideas to get you started:
I have bought something online.
I know how to set up online banking.
I can use the help chat if I have a query.
If I need to access public services, I can do that online.
I have filled in a form online.
Resources
Amazon: an online shopping site.
- Citizens Advice Scotland: information and advice on money, legal and other problems.
- The City of Edinburgh Council: an example of a local authority website.
- DigitalLearn.org: ‘Internet privacy: searching and visiting sites’ (online course).
- eBay: a shopping and auction site.
- GOV.UK: the UK government’s website, including pages on applying for a Blue Badge and Universal Credit.
- Lead Scotland: specialists in linking education and disability.
- NHS Inform: NHS guidance and services for Scotland.
- PayPal: a secure way to pay for online transactions.
- Skyscanner: a flight price comparison site.
- trivago: a hotel price comparison site.
- Universal Credit In Action is a YouTube channel that features a full service overview of applying for Universal Credit.
- UK International Consumer Centre: free and impartial advice when you have problems shopping abroad.
- Which?: ‘Does a green padlock mean a website’s safe?’, ‘How to spot a fake, fraudulent or scam website’ and ‘Online shopping’.
Useful videos
You can add captions to YouTube videos by clicking on the subtitles/closed captions icon. Please note that some of these YouTube videos may have adverts.
- ‘Building step by step journeys into GOV.UK’ (Government Digital Service).
- ‘How to scan documents to computer – Windows 10/ 8/ 7’ (MDTechVideos).
- ‘Internet banking explained’ (InternetBankingRiches).
- ‘What is GOV.UK?’ (Government Digital Service).
You should now try the quiz for this lesson before moving on to Lesson 5.
Acknowledgements
Except for third party materials and otherwise stated (see terms and conditions), this content is made available under a Creative Commons Attribution-NonCommercial-ShareAlike 4.0 Licence.
The material acknowledged below is Proprietary and used under licence (not subject to Creative Commons Licence). Grateful acknowledgement is made to the following sources for permission to reproduce material in this free course:
Every effort has been made to contact copyright owners. If any have been inadvertently overlooked, the publishers will be pleased to make the necessary arrangements at the first opportunity.
Images
4.1 Woman on computer cartoon: Image by ijmaki from Pixabay
4.1 Skyscanner webpage: Skyscanner
4.1 Paypal: Paypal
4.1 Phone Amazon: Photo by Christian Wiediger on Unsplash
4.1 ebay: ebay
4.1 Trivago: Trivago
4.1 Google search: Google
4.1 Google shopping icon: Google
4.1 Google shopping search: Google
4.1 Google search result: Google
4.1 Tip icon: Image by OpenClipart-Vectors from Pixabay
4.1 Secure payment laptop: CentralITAlliance / iStock / Getty Images Plus
4.1 Amazon site certificate: Amazon
4.1 Padlock earth: Image by Tumisu from Pixabay
4.1 Warning symbol triangle: Image by Clker-Free-Vector-Images from Pixabay
4.1 Screens and hands: Image by Mediamodifier from Pixabay
4.2 ASOS customer care: ASOS
4.2 ASOS get in touch: ASOS
4.2 Live chat: The Open University
4.2 Receiving box: Photo by RoseBox on Unsplash
4.2 Amazon confirmation: Amazon
4.3 Online banking: Image by Tumisu from Pixabay
4.3 PayPal sign up: PayPal
4.3 PayPal send money: PayPal
4.4 Library icon: Image by Clker-Free-Vector-Images from Pixabay
4.4 Gov.uk homepage: HM Government website search, www.gov.uk Reproduced under the terms of the OGL, http://www.nationalarchives.gov.uk/ doc/ open-government-licence/ version/ 3/
4.4 Search icon: Image by IO-Images from Pixabay
4.4 Gov.uk search: Universal Credit Search, www.gov.uk Reproduced under the terms of the OGL, http://www.nationalarchives.gov.uk/ doc/ open-government-licence/ version/ 3/
4.4 man on laptop: Image by Free-Photos from Pixabay
4.4 Coronavirus PDF: Scottish Government (2020) Coronavirus (COVID-19): Scotland’s Route Map Through and out of the Crisis: Phase One, published June 2020, available online at: https://www.gov.scot/ publications/ coronavirus-covid-19-framework-for-decision-making---scotlands-route-map-through-and-out-of-the-crisis-easy-read-version/ Reproduced under the terms of the Open Government Licence, http://www.nationalarchives.gov.uk/ doc/ open-government-licence/ version/ 3/
4.4 Download icon: vectorknight / 123RF
4.4 Save as box: Microsoft
4.4 Upload proof of identity: www.gov.uk Reproduced under the terms of the OGL, http://www.nationalarchives.gov.uk/ doc/ open-government-licence/ version/ 3/
4.4 File Upload: Microsoft