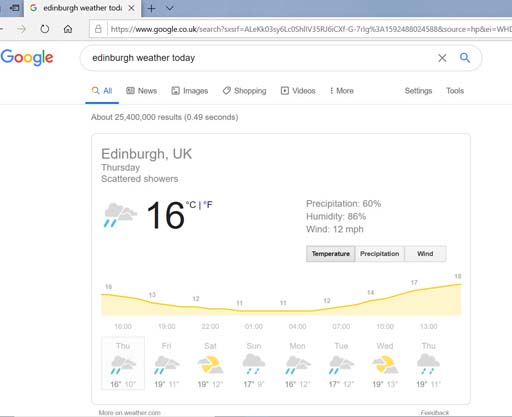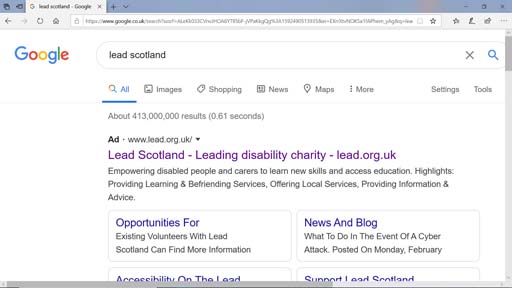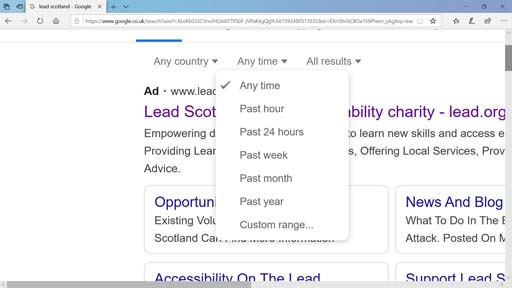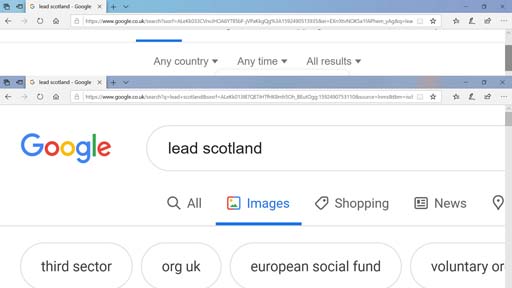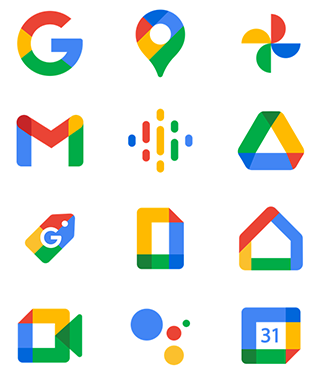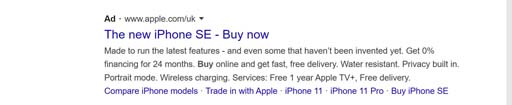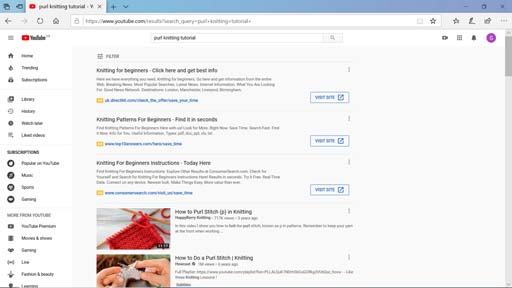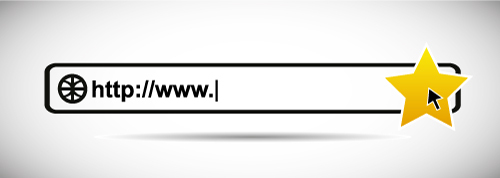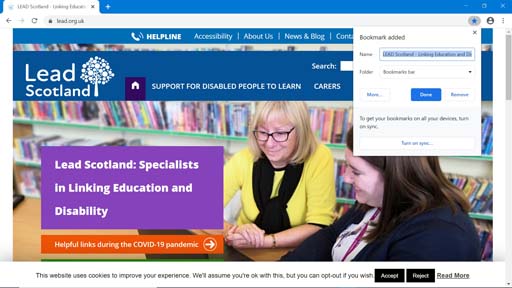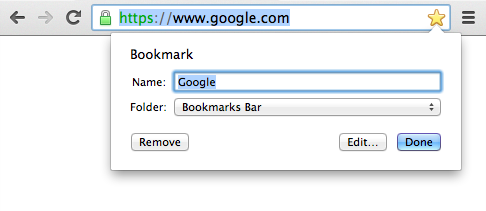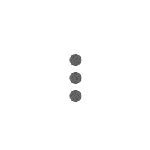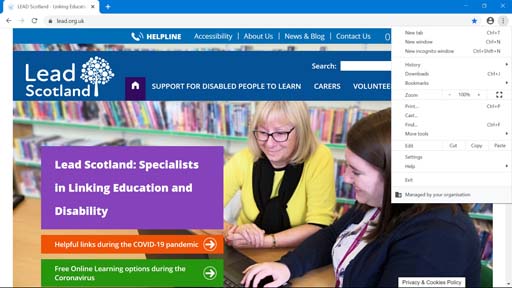Use 'Print preview' to check the number of pages and printer settings.
Print functionality varies between browsers.
Printable page generated Monday, 6 May 2024, 11:04 AM
Lesson 2: Problem-solving using the internet
Introduction
Welcome to Lesson 2 of Everyday computer skills: a beginner’s guide to computers, tablets, mobile phones and accessibility. This lesson will cover what you need to know to use the internet to find what you’re looking for. It will also explore smart TVs, bookmarking websites and data storage.
Key words and concepts are in bold. There is a course glossary you can refer to if any of these are unfamiliar to you.
This lesson is in five sections:
Learning outcomes
When you have completed this lesson, you will be able to:
use a search engine to find everyday solutions
find a video tutorial to help you solve a problem or learn a new skill
bookmark your favourite websites
identify a smart TV and use a voice assistant for accessibility
use the Cloud to store your data.
2.1 Using search engines to find solutions
In this section, we will look at ways to use search engines, specifically Google, to find information and solve problems. The Google search engine enables you to find what you’re looking for on the world wide web. The web contains a huge amount of information as well as numerous guides and tutorials showing you how to perform routine tasks and offering solutions to everyday problems.
In a fraction of a second, Google will offer hundreds of millions of answers to your questions. For some searches, Google will present you with quick answers at the top of the results page, so you don’t have to sift through them. For example, if you ask Google about the weather forecast, you will get something like the image below:
Filtering to find specific information
Google allows you to filter your search for specific information. After you access the Google home page, insert a word or two in the search bar. The image below shows what happens when you type ‘lead scotland’ in the search box.
A ‘Tools’ button appears below the search bar, to the right. When you click on it, the navigation bar expands to display two additional dropdown features: ‘Any time’ and ‘All results’. ‘Any time’ allows you to filter results by when the content was published or updated. The image below shows what you see when you click on the ‘Any time’ down arrow.
The other tabs – ‘Images’, ‘Shopping’, ‘News’ and ‘Maps’ – can refine your search further. We will explore some of these in this lesson, but Shopping will be covered in Lesson 4.
The Google Images search lets you search for images of a person, place or object. You can filter the results by size, colour, usage rights, type and time. ‘Type’ refers to face, photo, clip art, drawing or animation. ‘Time’ refers to date published. For example, if you were looking for a recent photo of a celebrity, you would look for images from this year.
If you click ‘More’, found between ‘Videos’ and ‘Settings’, you open further search categories: ‘Maps’, ‘Books’, ‘Flights’ and ‘Finance’.
You can filter within each category. For instance, you can filter news by ‘All News’, ‘Recent’ and ‘Sorted by relevance’.
If you are interested in seeing the news headlines for the day, Google News will show headlines and a variety of different news sources to read. Google News is also available as an app.
Google apps
Google provides built-in tools to help you find specific information or carry out tasks. If you click on the nine-dot grid in the top right corner of Google’s home page, you will see a world of Google resources, otherwise known as Google apps.
‘Apps’ is short for applications: that is, software that you can download to carry out tasks on your computer, tablet or phone. The image below shows the icons of some popular Google apps and tools. Google Play has even more apps, including games. Some of them are free and some you have to buy.
Suggested searches
Using the built-in tools or apps, here are some ways to find exactly what you’re looking for.
Distance
Google Maps gives you the distance between two locations and the estimated times it would take to get there by car, bike, public transport or walking. You can find this by opening the Google Maps app and typing in two locations. Alternatively, you can type two locations into the Google search box and add ‘distance’. For example, ‘Edinburgh to London distance’.
Travel
If you are planning a holiday, you can also search for and book hotels at your destination. You can find train timetables, flight times and compare costs. If you have booked a flight, you can get updates by searching for the flight number. You can also see what events are taking place at your destination by searching for the location and time of year and adding the word ‘events’. For example, ‘events in Edinburgh in July’.
Times and dates
You can search for the time in any location in the world. You can ask Google to calculate the difference in time between two locations or find out the times of sunrise and sunset. You can also check the dates of public holidays. For example, ‘Easter Sunday 2020’.
Customer support
Search for a company’s name and add ‘customer support’. It should give you the company’s customer service telephone number.
Dictionary definitions
Write ‘define’ before the word or phrase and Google will find its meaning.
Translating to and from another language
Google Translate can translate an English word or phrase into another language or translate from that language into English. Just type the word or phrase you want to translate into the search box and add the language you want to translate in to.
For example, ‘una mesa para cuatro por favor in English’ or ‘how to ask for a table for four in Spanish’.
Search terms
As you saw in Lesson 1, Google enables you to find information you are looking for, but it may return thousands of results. Understanding what makes for good search terms will help focus your results on what you’re looking for.
Some tips about search terms
![]() Capitals, punctuation and special characters do not usually affect results.
Capitals, punctuation and special characters do not usually affect results.
![]() The spelling will be corrected automatically. Google will show results for what it thinks is the correct spelling of your search term.
The spelling will be corrected automatically. Google will show results for what it thinks is the correct spelling of your search term.
![]() There is no need for questions or full sentences unless you are looking for a quote.
There is no need for questions or full sentences unless you are looking for a quote.
![]() Search the most important words. For example, ‘fire engine colour’ instead of ‘what colour is a fire engine?’.
Search the most important words. For example, ‘fire engine colour’ instead of ‘what colour is a fire engine?’.
![]() Adding specific and relevant search words will return a more focused result. For example, ‘fire engine colour UK’.
Adding specific and relevant search words will return a more focused result. For example, ‘fire engine colour UK’.
![]() Use specific and concise wording. For example, ‘favourite’, not ‘likes best’.
Use specific and concise wording. For example, ‘favourite’, not ‘likes best’.
![]() Every word in the search term affects the results.
Every word in the search term affects the results.
![]() The order of words in your search term affects your results.
The order of words in your search term affects your results.
For even more focused results, here are some things to try:
![]() If you have two related terms and are not sure which to search, use ‘or’ to get results that include one or both of those terms. For example, ‘sea or ocean’.
If you have two related terms and are not sure which to search, use ‘or’ to get results that include one or both of those terms. For example, ‘sea or ocean’.
![]() If you want results that match your search term exactly, add double quotation marks around it. For example, search “spring in Glasgow” for different results to simply ‘spring in Glasgow’ without quotation marks.
If you want results that match your search term exactly, add double quotation marks around it. For example, search “spring in Glasgow” for different results to simply ‘spring in Glasgow’ without quotation marks.
![]() If you want to exclude specific websites or words from your results, use a minus sign (-). For example, if you want to see results for the company Apple, search for ‘Apple - fruit’.
If you want to exclude specific websites or words from your results, use a minus sign (-). For example, if you want to see results for the company Apple, search for ‘Apple - fruit’.
![]() If you want to search for something on a specific website, mention the site and what you want to find out about. For example, for Universal Credit on the government website, search ‘universal credit site: gov.uk’.
If you want to search for something on a specific website, mention the site and what you want to find out about. For example, for Universal Credit on the government website, search ‘universal credit site: gov.uk’.
Sponsored search results
When you search, some of the results will be adverts. Look out for the ‘Ad’ symbol or the word ‘Sponsored’ beside the result. This means the company has paid to appear higher up in the search results and may not be what you’re looking for.
You can remove personalised ads and sponsored websites in your search results. This doesn’t mean that ads will disappear, but they will no longer be personalised to your search history.
To remove these ads:
Open Google Chrome.
Click on the Google apps icon located in the top right corner.
Click on ‘Account’.
Look for and click ‘Data and Personalization’, located in the left margin.
Go to ‘Ad personalisation’ and click on ‘Go to ad settings’.
The blue slider lets you turn ad personalisation off. If ad personalisation is on, you will see details of how ads are personalised. You can click on each of these individually to learn more or turn them off.
Activity 2.1: Carrying out a Google search
DigitalLearn.org has a series of visual guides to Google searches. These cover how to search using Google, filter the results using search tools and identify links that are ads. Some of this content was explored earlier in this section. Take a look and make some notes on how you spot ads in your search results.
You can turn on captions by clicking on the icon in the bottom left corner. A transcript is also available.
Discussion
Sometimes, a Google search will return some links that are ads. These are usually related to your search and may or may not the web page you are looking for. There is nothing wrong with clicking on an ad, it just means that the owners of the website have paid Google to appear at the top of the search results. They are easy to spot because they will have the word ‘ad’ beside the URL. If you would like to remove ads from your Google search, have a look back at ‘Sponsored search results’, above.
2.2 Video tutorials
Another Google Search feature to explore is Videos. Let’s say you’re looking for a video to send to a friend and that you want to make sure it is short and high quality. You can use the ‘Tools’ tab in Google Videos search to filter your results. There are ‘Short’, ‘Medium’ and ‘Long’ options for duration and ‘High’ or ‘Any’ for the quality. You can also select a publish date by clicking on the ‘Any time’ filter.
If you are not sure how to do something, there is often a tutorial available online to explain it. Company instructions for products can usually be found as well as tutorials made by other people. You can look for tutorials by searching for what you want to do using Google.
Here are some interesting videos you can find by doing a simple search:
Finding solutions to everyday problems
If your kettle needs a plug change, type ‘change electrical plug’ into Google’s search box. You might have to narrow this down to ‘UK’ as plugs differ in other parts of the world. One of the videos we found is ‘How to wire a plug’.
Finding tutorials
If you would like to learn about sign language, type ‘British Sign Language’ in the search box. A search for ‘sign language’ could return American or other sign languages. We found a video called ‘Learn basic greetings in British Sign Language (BSL)’, produced by Exeter Deaf Academy.
Tutorials on YouTube
How to find tutorials on YouTube
Go to YouTube.
Type what you’re looking for into the search box. For example, ‘purl knitting tutorial’. Remember to include the word ‘tutorial’. Press the Enter key.
Click ‘Filter’ below the search box, to the left. It opens numerous options in five columns titled ‘Upload date’, ‘Type’, ‘Duration’, ‘Features’ and ‘Sort by’. Filter to find what you need.
You’ll notice that in the ‘Features’ menu, you can filter your search for videos with subtitles/closed captions (cc). Closed captions enable people who cannot hear the audio to read what is said.
You can sign up for a YouTube account to save videos to watch later, subscribe to channels and like or comment on videos you’ve watched. As YouTube is owned by Google, you can use your Gmail account for YouTube.
Other tutorial websites
You can find tutorials and guides on just about anything, from gardening to computing skills. Below are some other popular websites offering a wide variety of them:
Instructables consists of tutorials created by people who like to make things. It covers crafts, construction, cooking and computers.
eHow also has tutorials submitted by users. They span a range of topics like home décor and repair.
wikiHow has guides written by lay persons and experts in their field. Their tutorials cover topics such as finance, health, crafts, sport and work.
Activity 2.2: Finding origami tutorials
In this activity, we will look for tutorials online to make a paper crane using origami. Origami is the art of folding paper. There are lots of tutorials available, so it should be easy to find a few different ones. Using the search term ‘origami crane tutorial’, search on YouTube, Google and one of the other tutorial sites we’ve covered.
Look at the different tutorials and decide which one you find most helpful and accessible.
Discussion
Searching on YouTube, Instructables, wikiHow and eHow returns different guides for each site. Searching on Google returns similar results, but also websites dedicated to origami tutorials.
2.3 Bookmarking your favourite websites
Like using a bookmark in a physical book, it’s possible to save a web page so you can come back to it later. The
This method for bookmarking a web page is for the commonly used browsers Chrome and Edge. It may vary on other browsers. There is no limit to the number of bookmarks you can save. If you open the Lead Scotland home page, you will see a star in the right of the browser to bookmark it. When you bookmark a page, the star turns blue. Clicking on the star opens a small window asking where you want to save the bookmark.
You can save it to the Bookmarks bar below the address bar, so you can go straight to websites you visit regularly, or you can save it in a folder to come back to later. You can also shorten or change the name of your bookmark.
If you cannot see the star-shaped icon on the right side of the website address bar, press Ctrl+D on your keyboard. This will bookmark the page you are viewing.
How to save bookmarks in Google Chrome
Open the web page you want to add a bookmark to.
Find the star on the right in the website address or URL bar.
Click on the star so that a small window pops up.
Choose a name for the bookmark and the folder you want the bookmark stored in.
Click ‘Done’ when you have completed the task.
How to retrieve your bookmarks in Google Chrome
To retrieve your bookmarks in Google Chrome, click on the three vertical dots in the top right corner of your web page.
This action opens a dropdown window giving you a number of options.
If you click ‘Bookmarks’, another window opens giving you the option to select ‘Bookmark manager’, which presents you with a list of your bookmarks. ‘Show bookmarks bar’ makes your previous bookmarks appear below the address bar.
If you right-click on a saved bookmark, you are given the options to ‘Edit’, ‘Copy’ or ‘Delete’.
Take time to explore the bookmarks options and practise using them so you know how to save and find your favourite websites. You may have to make some adjustments depending on your web browser. Once you become familiar with the process, you can choose to delete, change or add as many bookmarks as you like.
2.4 Smart TV and voice assistants
Smart TV
A
Smart TVs come with interactive features that allow you to stream music or films, watch videos, browse the internet, check social media, and access a range of apps. The channels available on a smart TV depend on the make of your TV and your TV provider. Your TV provider is usually the same as your internet provider, such as Virgin Media, BT or Sky. You can get many standard channels through
Voice assistants
Your smart TV can be controlled using a voice assistant. Voice assistants are embedded in smart speakers such as the Amazon Echo (Alexa), Google Assistant or the Apple HomePod (Siri).
These devices are artificial intelligence (AI) technologies that understand voice commands and can complete tasks. They can find information from the internet, deliver news and sports scores, tell you the weather, play music, make phone or video calls, take notes, keep a shopping list and, in the case of Alexa, accept orders on Amazon Prime. They can also be used to control a wide range of connected ‘smart home’ gadgets, such as lights, central heating, kettles, fridges and software. They are called ‘smart speakers’ as they can listen to your commands and then speak to you to confirm them.
Each device has a range of useful accessibility features for people with vision, hearing, mobility and speech impairments. For example, they can help you navigate and interact with your devices. Accessibility features offered by Alexa include:
Compatibility with assistive software such as screen readers.
Adjustable speed of speech.
Functionality to pair with Bluetooth speakers for increased volume.
Visible light indicators.
Far-field speech recognition (you can interact from a distance of up to 10 meters)
Customisable wake up and end words.
(List adapted from Amazon.com, ‘Accessibility features for Alexa’).
2.5 Storing your data
In Lesson 1 we looked at ways to save a Word document in a location of your choice on your computer. In this section, we are going to look outside of your device for somewhere to save your data. That place is called the
The Cloud is an internet-based storage facility on an external server. It allows people and organisations to save and share photos, documents and files.
Cloud data storage supplements the storage space on your computer’s hard drive and allows you to access your data from different devices. If you use an iPhone and iPad, for example, you can use the Cloud to access photos, documents and contacts from both devices. If your device gets lost, broken or stolen, this information can be recovered from the Cloud and installed onto a new device.
With cloud storage, you can manually select files that you want to store in the Cloud. With
Cloud backup has obvious advantages. You can access your data from anywhere using any device and retrieve that data if your device is lost. This makes cloud backup more secure than a hard drive or USB stick.
One disadvantage of cloud backup is that you need to create and remember another password to make sure your data is safe. If you need more space than your provider gives you for free, you will need to pay a subscription fee to increase your storage capacity.
If you are planning to use a cloud service to store or back up files, here are some things to consider:
The amount of data you want to store.
The devices you want to back up.
The amount of storage space you may need to purchase.
The cloud storage provider you wish to use.
Cloud storage platforms
Google Drive.
iCloud.
OneDrive (Microsoft).
Dropbox.
Google Photos (backs up images).
Use your Google Search skills to explore which platform would be most suitable for your needs.
Activity 2.3: Using your search skills
This activity builds on some of the skills you’ve gained in Lesson 2. Use Google Search to find the answers to these questions about Brazil. Once you’ve found them, type them into the box below.
What is the capital city of Brazil?
Find the capital city of Brazil on a map.
What is the weather in the capital city of Brazil?
Find a large-sized picture of Christ the Redeemer, a landmark in Brazil.
Bookmark your favourite picture.
Remember what you’ve learned about search terms, filters, Google apps and bookmarks.
Answer
The capital city of Brazil is Brasilia. You can find this using the search term ‘Brazil capital’.
You can find Brasilia on a map by using the search term ‘Brasilia, Brazil’ and clicking on ‘Maps’.
If you use the search term ‘weather Brasilia Brazil’, then Google will display the current weather there at the top of the results as well as other websites below it containing more details about the weather.
To find a picture of Christ the Redeemer, use the search term ‘Christ the Redeemer Brazil’ and click ‘Images’. To find a large picture, click ‘Tools’, ‘Size’, and then ‘Large’. This filter will show only large-sized images for that search term.
- You can bookmark your favourite image by clicking on the star beside the URL in the address bar.
Lesson 2: Summary
In Lesson 2, you looked at how you can use Google Search features and apps to find information. You explored different tools, filters and tips to focus your searches so you can find exactly what you’re looking for. When you’ve found the information you need, you can save it for future reference using the Bookmark function.
You also looked at how you can use the internet to solve problems, particularly using video tutorials. You explored some different platforms for finding video tutorials and checked what accessibility features are available.
You had a brief look at smart TV and how voice assistants, such as Alexa, can be used as an accessibility tool. Finally, you learned how you can use the Cloud to back up and store your photos, documents and other data.
Activity 2.4: Looking back on Lesson 2
Use this box to make notes on what you’ve learned in Lesson 2. Think about what was new to you and what you already knew.
Here are some ideas to get you started:
I can search for the information I need using exact search terms.
I have found video tutorials to help me solve a problem or learn a new skill.
I know how to save useful websites so I can find them easily in future.
I found out how to use the Cloud to save and back up my photos and documents.
Resources
Amazon: ‘Accessibility features for Alexa’.
DigitalLearn.org: ‘Basic search’ (online course).
eHow: a video tutorials site on DIY and how-to everything.
GCFGlobal: ‘Get more out of Google Search’.
Instructables: a community for people who like to make things.
Lead Scotland: specialists in linking education and disability.
wikiHow: a video tutorials and how-to instructions site.
YouTube: a video sharing platform.
Zapier: ‘Use these 33 Google Search tricks to find exactly what you’re looking for’ (blog).
Useful videos
You can add captions to YouTube videos by clicking on the subtitles/closed captions icon. Please note that some of these YouTube videos may have adverts.
- ‘How to wire a plug’ (Woodie’s TV).
- ‘Learn basic greetings in British Sign Language (BSL)’ (The Deaf Academy).
You should now try the quiz for this lesson before moving on to Lesson 3.
Acknowledgements
Except for third party materials and otherwise stated (see terms and conditions), this content is made available under a Creative Commons Attribution-NonCommercial-ShareAlike 4.0 Licence.
The material acknowledged below is Proprietary and used under licence (not subject to Creative Commons Licence). Grateful acknowledgement is made to the following sources for permission to reproduce material in this free course:
Every effort has been made to contact copyright owners. If any have been inadvertently overlooked, the publishers will be pleased to make the necessary arrangements at the first opportunity.
Images
2.1 Google weather: Google
2.1 Google search results: Google
2.1 Google search time tab: Google
2.1 Google search images tab: Google
2.1 Google search apps tab: Google
2.1 Google apps icons: Google
2.1 Tip icon: Image by OpenClipart-Vectors from Pixabay
2.1 Quick tips icon: faysalfarhan / 123RF
2.1 Sponsored search results: Google
2.2 Man wiring plug: Image by Michal Jarmoluk from Pixabay
2.2 Youtube search: Youtube
2.3 Bookmark: © Gazlast / Shutterstock
2.3 Lead Scotland homepage with bookmark: Lead Scotland
2.3 Phone Chrome: Image by Deepanker Verma from Pixabay
2.3 Bookmark: Google
2.3 Three vertical dots: Google
2.3 Lead Scotland homepage with dropdown: Lead Scotland
2.4 Smart TV: Image by ADMC from Pixabay
2.4 Alexa: Photo by Rahul Chakraborty on Unsplash
2.5 Phone cloud: Image by Gerd Altmann from Pixabay
2.5 Man holding cloud icon: © Dilok Klaisataporn / iStock / Getty Images Plus