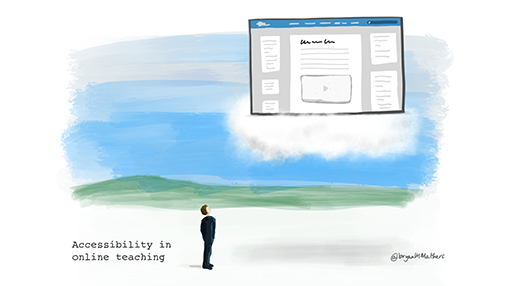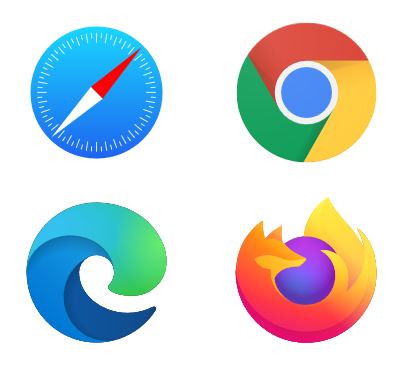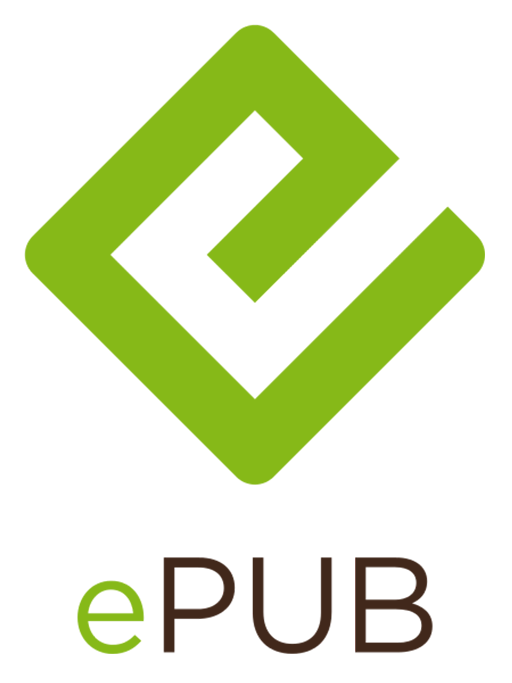Use 'Print preview' to check the number of pages and printer settings.
Print functionality varies between browsers.
Printable page generated Saturday, 18 May 2024, 4:43 PM
Session 7 Accessibility in online education
Introduction
It is important to ensure that digital materials are suitable for as wide a range of learners as possible, whether these are materials created by educators or resources found online for reuse. Accessibility, usability, inclusion and universal design are all commonly used terms for ensuring that learning materials can be used by a wide range of potential learners, including those with disabilities who may be using assistive technology.
For the purposes of this session’s materials, ‘accessibility’ is used as a shorthand. Note that this is not necessarily advocating a one-size-fits-all approach to learning: it may be appropriate to provide alternative materials or activities for some situations, as long as the overall learning objectives are met for all learners. However, effort and understanding applied to this area can save a greater amount of effort and difficulties later and make the learning experience better for everyone.
To understand some key themes in accessibility, this session begins by introducing assistive technology and its impact on the way learners interact with learning materials. This is followed by recommendations and guidelines about making digital content and learning materials more accessible. Some guidance on alternative formats is also provided.
Practitioner reflections
This session begins with a short video from Sarah. In it she shares her experiences of considering accessibility, focusing on ways of working with PowerPoint for an inclusive learning experience. In it, she refers to ‘alt-text’ – short written descriptions of images. As you watch the video, or read the transcript, consider how you could support the accessibility of the content you produce in your role.
Transcript
How did you begin to address accessibility?
Learning outcomes
By the end of this session, you should be able to:
- know how to access media and other content in alternative formats and understand what makes it more accessible for users with disabilities;
- design and create digital materials to meet learning needs;
- take into account issues such as accessibility, usability, openness, and pedagogical design;
- identify problems and challenges in digital learning, and explore solutions;
- consider the communication and access needs of different users;
- use digital technologies to support and promote access and inclusion.
1 What is assistive technology?
The term ‘assistive technology’ is used in this course to refer to any technology that:
- makes it possible for a person with a disability to use a computer;
- makes their use of that computer more efficient;
- enables them to access online information, such as online learning materials.
Assistive technology, or ‘enabling technology’, can also be used in a wider sense to refer to any technology used by people with disabilities to enable them to carry out a task. For example, a definition from Doyle and Robson (2002) describes it as ‘equipment and software that are used to maintain or improve the functional capabilities of a person with a disability’ (p. 44).

Assistive technology can facilitate access to learning material by bridging the ‘access gap’ between the material and the learner. The materials may not have to be altered if they have been designed appropriately and if the learner can access them using suitable assistive technology.
However, it is important to remember that there is often a learning curve associated with becoming skilled in the use of assistive technology. Also, while assistive technology may make the difference between a learner having access to learning materials or having none, it may not remove all barriers or provide the same experience that other learners are getting.
Assistive technology that learners may need to use to interact with online material includes technology that facilitates:
- access to a computer and the internet;
- access to and manipulation of text;
- access to and manipulation of sounds and images.
This includes hardware such as scanners, adapted keyboards or hearing aids, and software, such as text-to-speech or thought-organisation software. Assistive technology is often associated with high-tech systems, for example speech recognition software, but it can also include low-tech solutions, such as arm rests or wrist guards (adapted from Banes & Seale, 2002).
1.1 Types of assistive technology
There are many types of assistive technology. Some common tools are listed below:
- Display enhancement tools. Among other things, these might be used to adjust colour combinations on screen, to magnify text or particular areas of the screen, or to make the cursor more obvious.
- Audio tools. Learners might use these to read text from the screen aloud (also known as text-to-speech), to translate or define key words, or to record contributions or feedback. Note the distinction between text-to-speech tools, which require the learner to select the text to be read and are commonly used by people with dyslexia or a degree of vision impairment, and the much more complex screen readers.
- Screen readers. These tools read everything presented on screen, as well as navigation options and menus. They are used by people who have blindness or severe vision impairment to operate their computer, as well as to read on-screen text. Screen readers can take a long time to learn to use, but when users are expert they can often listen to items being read out at a much greater speed than regular speech.
- Writing tools. These may help learners with spelling or sentence construction, or those who cannot use a keyboard to enter text by other means. On-screen keyboards can help learners to enter text by using a switch or pressing the space bar; alternative entry tools can help learners to enter text by nudging a mouse or, for example, using their tongue, and speech-recognition tools can help learners to enter text by speech.
- Planning tools. These include tools that create thought maps (and convert these to nested lists, or vice versa), as well as tools for annotating the screen as reminders or planning aids.
Assistive technologies are not always separate items to be purchased by the user. Often mainstream technologies have assistive features built in. Operating systems such as Microsoft Windows and Apple Mac OS contain built-in assistive technologies such as display enhancement tools and audio tools. Word-processing software often includes tools such as magnification controls, navigation via headings and readability checkers. Modern internet browsers also contain a range of assistive features. Because these are readily available, you can try some of these tools yourself to get a sense of how they work.
Activity 7.1 Identifying assistive technology in user stories
Read through the W3C’s Stories of Web Users resource.
As you read the stories, make notes about any of the assistive technologies and accessibility issues mentioned that you were not already aware of.
Comment
While it is not necessary for everyone to become an expert in assistive technologies, it is a valuable exercise to familiarise yourself with the range of tools available, particularly those available at no cost in browsers and operating systems. This activity helps to highlight some features that you may not have been aware of.
It is important to be aware of the kinds of assistive technologies learners may have available to help them access online education. However, this is only one part of the story. In order to minimise barriers to students with disabilities you need to deliver accessible learning materials. Assistive technologies often only function at their best if learning materials have been designed with accessibility in mind. This is considered in the next section.
2 Making your online materials accessible

There are many types of disability and many ways in which people with disabilities interact with learning materials. Therefore, generalising about all the considerations that need to be made for people with particular special needs or conditions is tricky. However, there are common aspects of achieving accessibility in educational materials. You should ensure that:
- materials are clear, consistently organised and explanatory;
- information contained in visual elements (e.g. images, video and text) can be accessed without needing vision;
- information contained in auditory elements (e.g. video or audio) can be accessed without needing hearing;
- display elements can be modified to suit users’ needs (e.g. magnification, colour contrast);
- tasks can be performed without needing rapid text-inputting skills, manual dexterity or visual acuity.
Meeting these requirements does not mean that you have to avoid using elements that some people cannot access (e.g. video), but rather that you should ensure that the information you are conveying can be accessed by everyone. This can be done by making it available in different ways or through different media.
2.1 Ensuring clarity of navigation and appearance
Colour
Do not use colour alone to convey meaning. For example, if a completed task has a green dot beside it, and uncompleted tasks have red dots, that is going to be problematic for a person with red-green colour vision deficiency (colour blindness). Changing this to a green tick and a red cross may resolve this issue.
Headings and structure
Structure headings and subheadings using style features built into the tools you use. These exist in learning management systems, Microsoft tools such as Word and PowerPoint and other common tools for creating content. Using heading styles when creating text documents enables screen-reader users and dyslexic individuals to navigate materials more easily.
Presentation slides
Using the built-in slide designs in PowerPoint ensures that all text content is accessible to screen readers. Text displayed in the ‘Outline View’ of the presentation is normally accessible to screen readers, but text added via additional text boxes is generally not accessible. This means it is good practice to copy all text from each slide into the 'Notes' field (which can be accessed by screen readers) and to add descriptions of any visual elements of the slide to the Notes field as well. PowerPoint slides read by a screen reader are read in the order the content was added to a slide, which sometimes is not the proper reading order. The reading order can be changed in PowerPoint to fix this issue.
If saving your slide in PowerPoint or a similar program, ensure you save as a true slide format (PPTX, PPT, ODP) rather than a slideshow format (PPS, PPSX). This allows users to make whatever changes they need to the display format of the slideshow (for example text and background colour). These options are not available if the slideshow format is used.
Text alignment
Where possible, ensure text is left-aligned (meaning the right edge is uneven) rather than justified (where both left and right edges are uniform). If text is left-aligned, the letter and word spacing are optimal for readability. However, if text is justified, uneven spacing between letters and words can significantly reduce readability, especially for some people with dyslexia, who can find they ‘slip’ up and down in the ‘rivers of white space’ that appear in justified text. If you wish to know more about accessible text, you can check Accessibility of eLearning.
PDFs
Avoid using PDFs in which the text is saved as an image – these cannot be read by screen-reading software. You can test whether the text is saved as an image by trying to select a few words with your cursor – if words are not individually selectable, then the text is probably an image. Screen-reading software therefore cannot detect any words and will not be able to read the contents. Optical Character Recognition (OCR) software can be used to attempt to extract text from an image, but the process is rarely completely accurate and so you need to check the output of the OCR software and correct any errors. PDFs generated from accessibly structured Word or PowerPoint documents (see ‘Headings and structure’ and ‘Presentation slides’ above) are usually fairly accessible (Devine et al., 2011). The University of Washington has produced some useful guidance on creating accessible PDFs from Word documents.
Layout and organisation
Use clear, consistent layouts and organisation schemes to present content. Post regular announcements explaining how to get started. Orient readers by directing them to key areas such as contents/overview sections, schedules/timetables and assessment guidance. Organise materials in a linear fashion so learners know that if they navigate from the first page of the content to the last they will have covered all the required materials.
In text documents (Word, PDF, etc.), content needs to be laid out in a very linear fashion to be accessible, so do not use text boxes (in MS Word, Insert > Text Box) or tables to lay out a document. Tables should only be used for tabular data.
Tables
If tables do not have an approximately equal number of rows and columns, they should be oriented ‘tall and thin’ and not ‘short and wide’. This is because screen readers read a table linearly, row by row.
If a table has more than two columns and more than ten rows, it is good practice to repeat the column headers every 10–12 rows, to remind screen-reader users what they are listening to.
To see a few more examples and guidelines about accessible tables, see ‘Creating Accessible Tables’ produced by WebAIM.
Web links
Use descriptive wording for link text to make each link distinct and the destination clear. Avoid the meaningless ‘Click here’, or having several links called ‘Read more’. This is because many screen-reader tools offer users an option to quickly scan all the links on a page so that they can rapidly navigate through to the page they seek. This functionality becomes useless if all the links have generic names or if there are several with the same name.
2.2 Making visual elements accessible
Accessible images
Provide concise alternative text (alt text) descriptions of content presented within images. This should focus on the purpose of the image in relation to the points being made, rather than a description of every visual feature. The alternative text could therefore be different for the same image used in two different ways. For example, Figure 7.5 below shows the locations of principal cities and rivers of France. It might carry two very different alternative text descriptions depending on the purpose of its usage:

- Description of map in material about rivers: A map of France showing that the catchments of four large rivers (the Seine, Loire, Garonne and Rhône) drain more than three quarters of France’s mainland. The Seine drains largely north-westward into the English Channel, the Rhône southward into the Mediterranean, and the Loire and Garonne largely westward into the Atlantic Ocean. The Garonne’s headwaters are to be found in the foothills of the Pyrenées, the Rhône has its source in the Alps, the Loire originates in the Massif Centrale and the Seine rises in the Langres plateau in the north-east of the country.
- Description of map in material about settlements: A map of France, showing that five of France’s 20 largest cities by population are seaports. Le Havre, Brest, Marseille, Toulon and Nice are all seaport cities, while Paris and Bordeaux are principal inland ports. All the rest of the 20 largest cities are situated on or near rivers but are not considered major port cities.
Note that the first description makes no mention of the cities shown, while the second makes no mention of specific rivers. When creating alternative text, it is important to focus only on the information readers need to know about the image. Avoid cluttering your description with unnecessary information. By doing this, the alternative text becomes a valuable aid for all readers, as you are distilling for them the key elements of the image.
It is not always necessary to add alternative text for an image – if it is purely decorative and serves no educational purpose there is no need to add alternative text. However, if you are creating a web page, you must still give it a ‘null alt tag’ (alt=””) to ensure screen readers know they should skip it, otherwise the screen reader will say ‘image’ and readers will be left wondering what they have missed.
Accessible videos and animations
It is also necessary to make the content of video or animations accessible for those who cannot see it. This is usually done by providing a transcript. Depending on the nature of the video content it may be appropriate for the transcript to include only the words spoken in the video (dialogue, commentary and so on). However, sometimes it will also be necessary to add descriptive detail of a similar nature to the alternative text for images. This is vital when the spoken element does not cover key visual information (for example if someone is demonstrating a technique and does not describe every step they make because they believe the audience can see what they are doing).
Ensure that the playback of visual elements can be controlled by the user – it is extremely difficult to listen to a screen reader interpreting what is on a web page at the same time as a video begins automatically playing and you cannot stop it.
Activity 7.2 Describing images for those who cannot see them
Because of the intended learning outcome, this activity is inaccessible to screen-reader users. However, it is likely that they are already familiar with the concept of alternative text, which is explored here.
The image shows matatus in Kenya. Draft some alternative text that might be suitable for the following uses of the image:
- In a discussion of the modes of transport commonly used in Kenya
- In a discussion of the contribution of matatus to arts, considering that most matatus are decorated with portraits of famous people or slogans and sayings.
Comment
Your alternative text could contain similar elements to these:
- There are several means of public transport in Kenya such as city buses, boda-boda (bike or motorbike taxis) and matatus (minibuses). This picture illustrates a number of matatus or minibuses parked in a common bus stop, waiting to be filled with passengers. Capacity ranges from 14 to 30 passengers.
- Matatus or minibuses decorated with arts and unique texts are not only a means of transport in Kenya, but also a representation of street arts and culture in this country. There are several matatus in the picture. Graffiti artists use custom designs with bright colours and drawings to make matatus more attractive to passengers.
It is evident that alternative text can be written in many different ways, but should deliver to the learner only the details relevant to the context of an image’s use. Describing all of the possible details to all of the learners could waste their time and create for them the difficult task of trying to separate relevant details from irrelevant ones.
2.3 Making auditory elements accessible
There are two common ways to make audio elements accessible to those who cannot or who do not wish to listen to them. With videos, the most common technique is to add subtitles or closed captions.
In some cases it may be more appropriate to provide a separate text transcript. This can work very well for audio or for videos such as interviews, where the visual element is not essential to understanding the content. If the video content is more complex, remember it is difficult to read a transcript and watch a video at the same time.
In either a transcript or subtitles, it is important to describe any meaningful sounds as well as the spoken words.
If you use an automatic captioning tool, such as the one provided by YouTube, you must check and edit the captions it has provided in order to ensure accuracy. The output created by these tools is often inaccurate, but it can be improved manually.
2.4 Making display elements adjustable
Individuals may view your content using a range of different devices, screens and browsers. However, there are some common features that you can control to ensure the materials display in a form that is accessible to a wide audience.
The first is to use as default an accessible combination of settings. It is good practice to use a font type that has good readability. Sans serif fonts (such as Arial and Calibri) are often recommended for printed materials because their simpler letter shapes are easier to read. Online, some serif fonts (such as Times New Roman) can be suitable if they are not cursive or uneven. Use a font size of at least 12 point in text documents and 20 point on presentation slides.
Colour combinations should give good contrast. There is a free tool, contrast checker, which helps you assess the contrast of colour combinations: you should aim for a minimum ratio of 4.5 to 1 throughout, and for large amounts of text you should aim for a ratio of 7 to 1.
Avoid using flashing or moving elements unless there is a way for users to stop the movement. Also, avoid putting text over background images – doing this makes it much more difficult to read.
The second element of ensuring the accessibility of the display of your materials is to put control into the hands of the student. If you provide documents created accessibly, students will be able to select their preferred font, colour, and so on. If you are presenting materials to be viewed in a web browser, provide links to guidance on how browsers can be used to meet some accessibility needs and preferences (such as these resources for Firefox, Chrome and Safari). If you are using another kind of platform to deliver your online material (via web conferencing, learning management system, etc.), try to find out what accessibility features it has and give guidance to your students on how to find and use them.
2.5 Ensuring tasks can be completed without needing manual dexterity or visual acuity
Many people use assistive technology that replicates the functions of a keyboard rather than a mouse or trackpad. Others cannot use a mouse accurately. Therefore, you should make sure that all content and navigation is accessible using the keyboard alone. This means that if you wish to use elements that require manual dexterity (such as drag-and-drop exercises or crossword puzzles) or visual acuity (such as wordsearch games or ‘spot the difference’ images), then it should be possible to complete these using the keyboard alone and the mouse alone (perhaps in combination with the on-screen keyboard built into most operating systems), or you should provide alternative activities for those who may not be able to undertake the original tasks.
To test this on an activity you have created, move your mouse out of reach, and try performing the activity using the 'Tab', 'Space', 'Arrow' and 'Enter' keys. If possible, add instructions for users advising how to do it. If it is not possible, think about how to provide an alternative activity. Similarly, trial your activity using the mouse or trackpad alone.
3 Checking the accessibility of materials
When you are creating materials for online use it is a relatively simple process to ensure they are as accessible as possible (as you have just read in the previous section). However, you also need to be able to assess – and, if necessary, adjust – the accessibility of other people’s materials that you want to reuse for your own purposes. While there are automated tools available that give some indication of a resource’s accessibility (such as MS Office’s Accessibility Checker feature, or web page accessibility checking tools (such as AChecker or WAVE), always apply your own judgement and common sense to the outputs of these tools, and use them as part of a wider assessment of the resources.
There are surprisingly few guidelines available covering how to evaluate open educational resources (OER) for accessibility, but you might find this downloadable document useful: ‘Rubrics for Evaluating Open Education Resource Objects’ (Achieve, 2011). It contains a variety of guidance, with Rubric VIII (pages 10 and 11 of the document) giving some useful suggestions as to what to look out for. However, this document is very USA-centric, with references to legislation and organisations that are only relevant in North America.
The OER network OpenWashington (2017) suggests six key accessibility questions to ask when considering reusing materials:
- Is all written content presented as text so that people using assistive technologies can read it?
- If the materials include images, is the important information from the images adequately communicated with accompanying alternative text?
- If the materials include audio or video content, is it captioned or transcribed?
- If the materials have a clear visual structure including headings, subheadings, lists and tables, is this structure properly coded so it is accessible to people using screen readers?
- If the materials include buttons, controls, drag-and-drop or other interactive features that are operable with a mouse, can they also be operated with keyboard alone for users who cannot use a mouse?
- Do the materials avoid communicating information using colour alone (e.g. the red line means X, the green line means Y)?
It is usually fairly straightforward to adjust features such as font size or colour combinations in OER, and to add or amend alternative text for images. If you wish to use a video that does not have captions (or is not in your language), you have several options:
- For TED talks, contact the community of voluntary caption providers (this requires a small monthly payment).
- Use a software tool such as Amara (free) or Dotsub to create your own captions.
4 Alternative formats
As seen in this session, some learners might have difficulties with any type of media used in learning materials. If content is provided in a variety of alternative formats users will not have to do their own work to transform it into something suitable before they can engage with the material.
If there are images or diagrams in the original resource, someone with some understanding of the subject can determine which of these need to be described and can provide the descriptions. In the case of complex images (whether you are creating an online document or a paper copy), it may be necessary to produce a tactile diagram for blind people. Tactile diagrams require technical skills and some specialist knowledge. See the video ‘How to make a tactile diagram’ (Art Beyond Sight, 2009), which provides an overview of the requirements and production of this alternative format.
In some fields, such as mathematics, music and chemistry, there are substantial difficulties in providing an accessible format that includes the symbolic notation. Most of the guidelines for accessibility skip over this or assume that the amount of notation is small and can be dealt with by supplying descriptions. Communicating these kinds of complex notation to people without vision is a highly specialised area and beyond the scope of this course.
Some online materials are offered in ebook formats such as EPUB and MOBI (for Kindle). These formats are not aimed specifically at people with disabilities, but have included accessibility considerations, so may be beneficial to individuals who choose to use ebook readers.
Human voice recordings of text are often preferred by readers to the kind of computer-generated speech produced by screen-reader software. Computer-generated voices may also have difficulty in reading out complex notations correctly. This includes fields such as mathematics, music and chemistry, as well as those with a high number of technical terms. Recordings may be delivered in a variety of formats, but MP3 is likely to be the most satisfactory to obtain a balance of sound quality with a manageable file size. If you do not have time to make the recordings yourself, or you do not wish to do so, there are tools available that will convert a text document into a computerised spoken word audio file. The free web resource Robobraille will permit you to upload a text document and have it converted into a computerised voice recording or an ebook.
For audio, a transcript is the standard alternative format, and these can be beneficial to everyone, not only those who are deaf or hard of hearing. It is, however, very difficult to follow a visual medium like video and attend to a transcript at the same time. It is not the same task for a deaf person as it is for a hearing person who can listen and read at the same time. If learners need to make notes while watching a video, this increases the difficulty. So be aware that this alternative may not provide equity of experience for all.
Activity 7.3 Accessibility in your online material
You have already made notes in previous activities on what you want to achieve in online education, and what the role of OER might be in achieving these objectives. Now consider accessibility – what will you need to do with your existing materials or reused OER in order to deliver optimally accessible education online?
Make a list of six initial steps you could take fairly easily (for example ‘review my PowerPoints for added text boxes and explanation of images’, or ‘check colour contrast in reused OER’).
Comment
This activity is designed to help you to think about the needs of your audience and how your online materials might work for them. Accessibility should not be viewed as an additional burden for the educator, but as an element of quality control, ensuring your online material is fit for purpose by not excluding learners with particular impairments or needs.
5 This session’s quiz
Check what you have learned in this session by taking the end-of-session quiz.
Open the quiz in a new window or tab, then return to this session when you’re done.
Summary
In this session you have learned about assistive technology and how users with disabilities may interact with online teaching materials. You have learned how to make your online materials more accessible, how to produce alternative versions where necessary, and how to consider accessibility requirements when searching for OER. Next, you will look at factors affecting the ways you might make a change in your practice as the university moves towards online teaching.
Rita certainly has something to say about this session’s materials – let’s see how she’s getting on.
Transcript
You can now go to Session 8.