Getting started
Create free educational resources and courses for self-learners around the world
Already Registered?
Create free educational resources and courses for self-learners around the world
Find, compile and create your content. Know your responsibilities as a course creator regarding copyright of materials you use. Choose to collaborate with colleagues to create your open materials
As the course creator you retain ownership and are responsible for the content and copyright clearances. Be sure of the copyright restrictions of the content you are including in your space and remember to include acknowledgments.
We would ask that where possible all content is released under a Creative Commons licence, e.g. cc BY-NC-SA 4.0 UK (there is a licence chooser when you set up your course and there is also a licence chooser when images are uploaded).
You can keep your course in draft so that you can develop your open materials with your chosen collaborators, then publish your course when you are ready to share it.
For expert guidance and advice on creating an open online course, you can study the following free courses. You can dip into the relevant sections or you can choose to study the whole course.
These free resources have been developed by The Open University and associated projects and partners. They hang together well as a toolkit for anyone considering writing an open course, reusing open content, being a course facilitator or who is considering becoming an open educational practitioner (a user / developer of free content). Some have badges for successful completion of the course
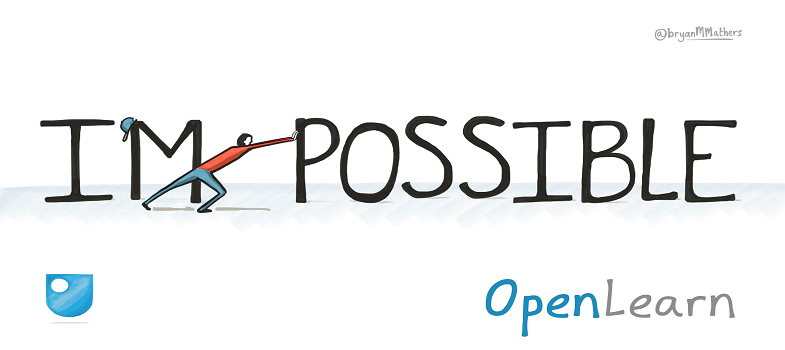
This guide to building an online course was written by the Free Learning team at The Open University and is based on our experiences of creating courses for OpenLearn and OpenLearn Create. If you complete the course and the quizzes you will receive a digital badge.
Try this free courseThis course was created by The Opening Educational Practices in Scotland Project team. It has a lot of useful information about open licences, remixing and reusing content. If you pass the quizzes you will receive a digital badge.
Try this free course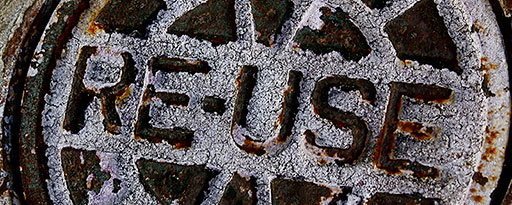
This free online course focusses on reusing and remixing open educational resources.
Try this free course
This course is for anybody who would like to become a facilitator on an open online course. You'll be introduced to concepts and ideas as how best to engage with learners, encourage conversation, and identify good practice for responding to learners online.
Try this free courseYou can create a course and add your content along with open content you are reusing and remixing in the Moodle editing interface. Use the Course Builder Guide to help you to create a great course.
You need to register and be signed into OpenLearn Create to create a course on this platform.
Create your free account to build and manage your free courses, hosted on OpenLearn Create. Share your open educational resources with the world of learning. Join now!
Complete the metadata form to provide the essential information about your course. And start building!
See this useful guide for step by step instructions on Moodle setup to build a great course in OpenLearn Create.
Add engaging activities for learners to enhance their learning, such as video, audio, forums, peer review workshops and quizzes. Learners can earn digital badges to show their achievements
OpenLearn Create has a variety of tools and functions to support learners
You can use the following Moodle resource tools for layout:
You can upload the following resources:
You can provide links to the following resources hosted elsewhere:
There is a rating and review tool which allows you to collect star ratings and written reviews of your course from learners and teachers.
You can add tags (keywords) to your course. These will display in the site tag cloud.
It is recommended that you:
You can ask up to three optional free text questions from learners when they enrol if you use the OpenLearn Enrol questions function. This is useful if you are carrying out research and need to know a bit more about the learners than you would get from the basic data held by the system on each person who enrols (name and email address), however you must take responsibility for designing your questions with research ethics in mind and provide clear information about why you are asking these questions to encourage people to complete them appropriately.
You need 'manager' permissions for your course (the default for those who have created a course is 'owner') so please email openlearncreate@open.ac.uk and remember to include the URL for your course in your message to request 'manager' role.
The blog activity module allows for creation of blogs within a course (these are separate from the core Moodle blog system). You can have course-wide blogs (everyone in the course posts to the same blog), group blogs, or individual blogs.
The choice activity module enables a teacher to ask a single question and offer a selection of possible responses.
ForumNG is a replacement for standard Moodle forum with most of the same features plus additional ones and a more dynamic user interface. NG stands for 'Next Generation'. A forum needs a moderator so if you want a forum you need to be prepared to moderate it.
The glossary activity module enables participants to create and maintain a list of definitions, like a dictionary, or to collect and organise resources or information. When used interactively with learners it is used in time bound courses with a start and end date which are supported by teachers or tutors. A static glossary can also be set up which learners cannot amend.
A wiki is a web-based system that lets users edit a set of linked pages. In Moodle, you would normally use a wiki when you want your students to create content. It is used in time bound courses with a start and end date which are supported by teachers or tutors.
The lesson activity module enables a teacher to deliver content and/or practice activities in interesting and flexible ways. It is used in time bound courses with a start and end date which are supported by teachers or tutors. You need 'manager' permissions for your course (the default for those who have created a course is 'owner') so please email openlearncreate@open.ac.uk and remember to include the URL for your course in your message to request the 'manager' role.
Two sections in How to make an Open Online Course cover assessment for open online courses and how to build a quiz for open online assessment.
The questionnaire module allows you to construct surveys using a variety of question types, for the purpose of gathering data from users. To set up a questionnaire in your course, you will need 'teacher' or 'course' manager permissions.
The quiz activity enables you to create quizzes comprising questions of various types, including multiple choice, matching, short-answer and numerical. Please refer to the general guidance on building and setting up quizzes including constructing random variant questions and eAssessment with Moodle. See also the 'Hands-on
Moodle Quiz' course.
The workshop activity module enables the collection, review and peer assessment of students' work. It is used in time bound courses with a start and end date which are supported by teachers or tutors.
As a course owner or teacher you can see who has enrolled on your course and how they are progressing. You can see when they enrolled, grades they may have achieved for graded activities and badges they have earned. However you will not be able to see any other reports about them including whether they have completed the course. If you need this information you need to request 'manager' permissions for your course (the default for those who have created a course is 'owner') so please email openlearncreate@open.ac.uk and remember to include the URL for your course in your message to request 'manager' role.).
Your course can have activity and course completion set up to track learners through the course, record their grades for activities such as quizzes and show when they have successfully completed all the required criteria.
To set up activity and completion tracking you need to request 'manager' permissions for your course (the default for those who have created a course is 'owner') so please email openlearncreate@open.ac.uk and remember to include the URL for your course in your message to request 'manager' role.
You will need to refer to the guidance for setting up activity and course completion tracking, badges and statement of participation.
Your course can have a digital badge or a series of digital badges (depending on your assessment requirements). These are issued automatically when the learner completes all the criteria for the badge. They are usually based on quiz completion and/or the learner visiting particular pages in the course which is set up via Activity and Course completion settings.
OU short courses hosted on OpenLearn Create can have a badge but they must not carry the OU logo because only the OU Badged Open Courses hosted on OpenLearn may include the OU logo. OU badges for courses hosted on OpenLearn Create can have 'The Open University' on the badge if approved by your faculty and Open Media & Informal Learning.
To set up activity and completion tracking and digital badges you need to request 'manager' permissions for your course (the default for those who have created a course is 'owner') so please email openlearncreate@open.ac.uk and remember to include the URL for your course in your message to request 'manager' role.
You will need to refer to the guidance for setting up activity and course completion tracking, badges and statement of participation. You may also find the Badge Setup form and Completion tracking and Statement of Participation setup form useful to capture the information you need before you get started on the setup.
You will need to arrange for your badge to be designed (220px x 220px).
Your course can have a Statement of Participation for learners showing their participation in the course. Activity and course completion tracking needs to be set up before the Statement of Participation. The Statement of Participation can have your logo on it and can display any digital badges associated with the course.
To set up activity and completion tracking you need to request 'manager' permissions for your course (the default for those who have created a course is 'owner') so please email openlearncreate@open.ac.uk and remember to include the URL for your course in your message to request 'manager' role.
You will need to refer to the guidance for setting up activity and course completion tracking, badges and statement of participation. You may also find the Badge Setup form and Completion tracking and Statement of Participation setup form useful to capture the information you need before you get started on the setup.
For a streamlined navigation through a course, OU Structured content enables content to be uploaded to your course via an advanced editing system. Tagging of headings, paragraphs, tables, lists, images, video and activities is done before rendering the content to the appropriate section of your course. This provides the following useful features:
ALT formats include:
OU Structured content is available for OU only projects and projects produced in collaboration between the OU and external organisations. There is a cost involved in setting up your course(s) using OU Structured content. If you want your course(s) to be created using OU Structured content, please complete the project request form.
Courses using OU Structured content will also use some Moodle tools, such as completion tracking, badges, statement of participation, quizzes, rating and review, tags, forums, course metadata, etc.
OpenLearn Create offers alternative versions of course material which has been rendered to the site using OU Structured content. On course pages, if the course has been rendered in this way, you will find links to access these materials for each section of the course (they are usually displayed at the bottom of the first page of each section).
If the course you are studying has been uploaded using OU structured content, you can download each section of the course to study offline. The alternative formats offered which will best support offline study include Word, PDF and eBook / Kindle versions of the materials. The other alternative formats (SCORM, RSS, IMS, HTML and XML) are useful to those who want to export the course to host on another learning management system.
Although you can use the alternative formats offline for your own convenience, you do need to work through the online version of the course for full functionality (such as accessing links, using the audio and video materials and completing the quizzes). Please use the downloads as convenient tools for studying the materials when away from the internet and return to the online version to ensure you can complete all activities which may lead to earning a badge or a Statement of Participation.
See 'How can I make use of ALT formats' for further information.
The guidance for setting up these activities and resources can be found in the course builder guide.
Review your course with your peers, test quizzes, set up completion tracking and do final checks as you prepare to share your course with the world with free hosting on this platform.
Before you publish your course you need to do some quality assurance checks to make sure that everything works as planned and that you are satisfied with the quality before you share it with everyone.
All OpenLearn Create courses should be made available to the public once complete. When published they will be visible to both registered and non-registered users, and via search engines. If your course requires a closed cohort (password access for specific learners only), please contact openlearncreate@open.ac.uk for advice on how to set this up.
Support your learners and track their progress, update course content and manage the performance of your course using the course data for analysis.
You can support your learners and track their progress via the course administration menus (if you have requested and been given the enhanced role permissions. Please see Can I access learner data for my course on OpenLearn Create?).
You can update your course content once the course is live via the editing menus if you notice any errors in the content or if you need to include new content. Be careful about making substantial structural changes especially if you have set completion tracking to include visiting every page. You cannot update a badge's details once it has been enabled.
With the course manager role you can manage the performance of your course using course data analysis via the various Moodle reports. The reports will enable you to monitor the progress of learners if you have set your course up to capture data about enrolled learners. You can reach these reports via the Manage my courses page and the Course administration menu. The most useful reports are:
You can reach reports about badges via the Course administration Badges menu.
Please complete our online survey to help us improve OpenLearn Create
Take our survey