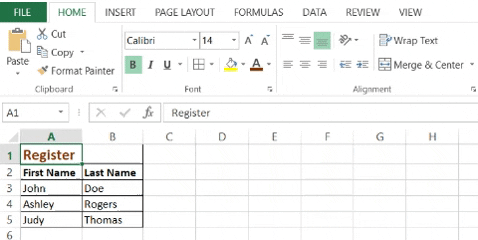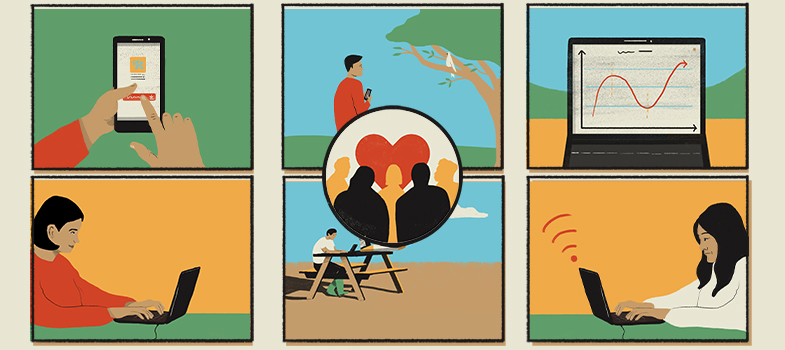Data Analysis using Spreadsheets
2. Data entry and management
Cells are the intersection of columns and rows. Hence they are represented by column name and row number, for example, C4, where C is the third column and 4 is the fourth row.
Inserting Data - to insert data into a cell, first activate it by double-clicking or just typing your data then click Enter to move to the cell below. You can also use your navigation keys to move to other cells.
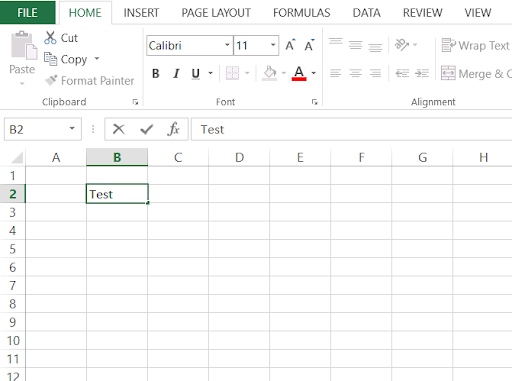
Select Data - use your mouse to left-click and drag over the desired area to select it. You can also select one cell at the beginning of the row or column and then hold the Shift button and select the last cell for multiple selections.
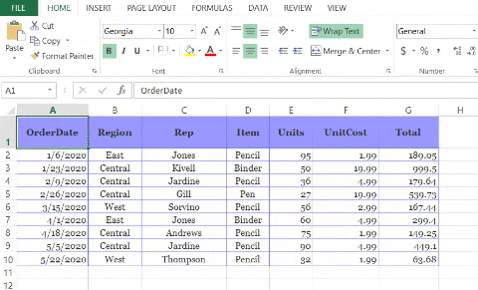
Deleting Data - to delete a cell, select it and right-click then choose delete. To delete an entire row, right-click on the row number that shows up on the left of the screen. This will highlight the entire row and open the menu. Select delete. Similarly, right-click the column name to open the menu and delete the entire column.
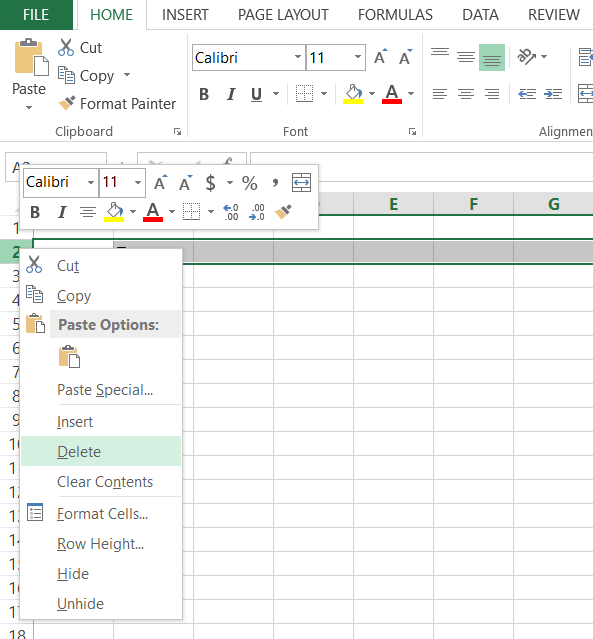
Moving Data - you can move data with the copy/cut and paste techniques explained in previous sections. Select the data and right-click, choose copy if you desire to duplicate the data without deleting it or cut if you wish to delete the selected data from the previous position. Next, select the first cell or the new location you want to move the data to and right-click then choose paste.
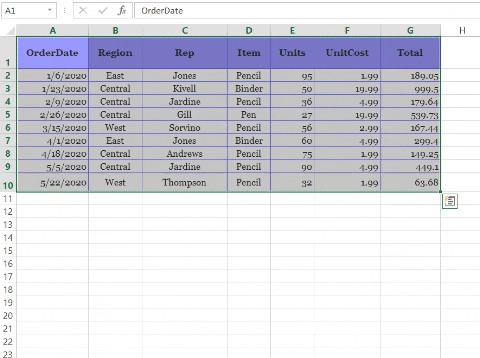
Formatting Cells - in Excel, cells can hold different types of data like numbers, currency, dates, etc. You can set the cell type by right-clicking on the cell/s and selecting Format Cells. You can also find Format in the Cells category, click on the small arrow to reveal a drop-down, then select Format Cells. From the Format Cells window, choose the desired format and click OK.
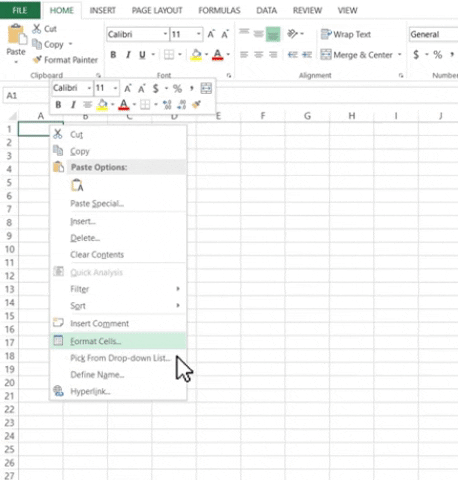
These the formats you can choose from:
- General − the default cell format.
- Number − displays cells as a number with a separator.
- Currency − displays cells as currency with a currency sign.
- Accounting − similar to Currency, used for accounting purposes.
- Date − used to display dates and has various formats like 7-04-2021, 7th-Apr-2021, etc.
- Time − various Time formats are available under this, like 1.30 PM, 13.30, etc.
- Percentage − displays cells as a percentage with decimal places like 50.00%.
- Fraction − displays cells as a fraction like ¼, ½, etc.
- Scientific − displays cells as an exponential like 5.6E+01.
- Text − displays cells as normal text.
- Special − used for cells that require special formats like Zip code, Phone Number.
- Custom − allows you to customize a format.
Merging Cells - select the cells you wish to merge then click Merge & Center in the Alignment category under the Home tab. To unmerge cells, click on the small arrow next to Merge & Center, then select unmerge.