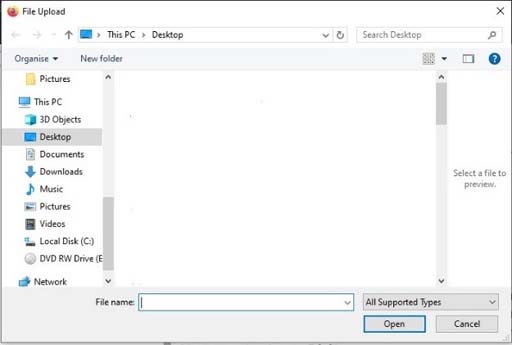Uploading a document
Now that your file is saved on your computer, you are ready to upload it to the website. If it’s the GOV.UK website, you are likely to be asked to click on the upload button, which is an arrow pointing up.
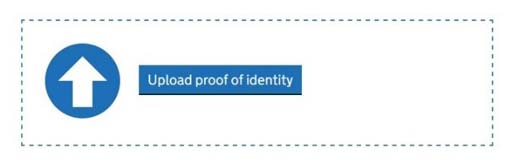
Once you click on the image, the ‘File Upload’ dialogue box appears.
If you saved your file in ‘Documents’, click ‘Documents’ in the column on the left. This will open another dialogue box with a list of your documents. Click on the selected file to upload and then click on the ‘Open’ button. This uploads your file to the website.
Other websites might instruct you to browse instead of upload. Click on ‘Browse’ to find the file you saved earlier in ‘Documents’. If you are having difficulty finding where you saved the file, use the ‘Search Desktop’ function. When you have found the file and selected it, click on the ‘Open’ button.
Some websites will ask you to click on another ‘Upload’ tab to upload the file. Once you have uploaded the file you will get a confirmation message or a symbol indicating the file has been uploaded successfully.
Activity 4.3: Finding information about Universal Credit
Universal Credit is defined by GOV.UK as ‘a payment to help with your living costs. It’s paid monthly, or twice a month for some people in Scotland. You may be able to get it if you’re on a low income, out of work or you cannot work.’
GOV.UK has created an overview of what Universal Credit is and how to apply for it in this series of short videos (with closed captions):
‘Before you begin’ [Tip: hold Ctrl and click a link to open it in a new tab. (Hide tip)] .
You can watch the videos or use GOV.UK to find information about Universal Credit.
Go to the GOV.UK home page.
Click on ‘Benefits’.
Click on ‘Universal Credit’, just below ‘Overview’, to open pages related to Universal Credit.
Click on ‘Eligibility’ to see who is eligible for Universal Credit and find out which benefits it has replaced.
Now go to the top of the web page and click on ‘How to claim Universal Credit: step by step’.
Look through the different steps and what they involve.
Make a note of the documents you would need to upload.
Scanning and saving a document