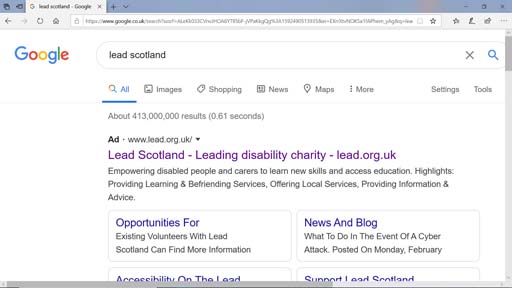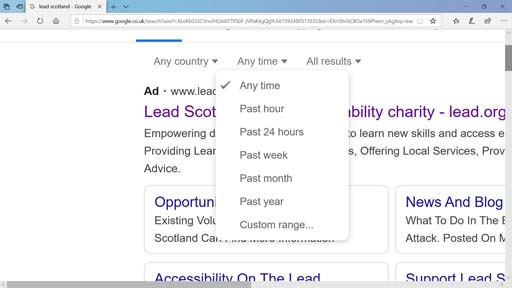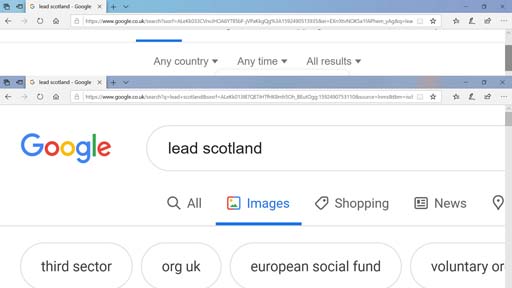Filtering to find specific information
Google allows you to filter your search for specific information. After you access the Google home page, insert a word or two in the search bar. The image below shows what happens when you type ‘lead scotland’ in the search box.
A ‘Tools’ button appears below the search bar, to the right. When you click on it, the navigation bar expands to display two additional dropdown features: ‘Any time’ and ‘All results’. ‘Any time’ allows you to filter results by when the content was published or updated. The image below shows what you see when you click on the ‘Any time’ down arrow.
The other tabs – ‘Images’, ‘Shopping’, ‘News’ and ‘Maps’ – can refine your search further. We will explore some of these in this lesson, but Shopping will be covered in Lesson 4 [Tip: hold Ctrl and click a link to open it in a new tab. (Hide tip)] .
The Google Images search lets you search for images of a person, place or object. You can filter the results by size, colour, usage rights, type and time. ‘Type’ refers to face, photo, clip art, drawing or animation. ‘Time’ refers to date published. For example, if you were looking for a recent photo of a celebrity, you would look for images from this year.
If you click ‘More’, found between ‘Videos’ and ‘Settings’, you open further search categories: ‘Maps’, ‘Books’, ‘Flights’ and ‘Finance’.
You can filter within each category. For instance, you can filter news by ‘All News’, ‘Recent’ and ‘Sorted by relevance’.
If you are interested in seeing the news headlines for the day, Google News will show headlines and a variety of different news sources to read. Google News is also available as an app.
2.1 Using search engines to find solutions