Mouse
You use a mouse to move around the screen of your computer and tell it what you want to do. When you move the mouse, a pointer moves around the screen to show you where you are. This is also called a
Besides moving the pointer, a mouse can be used to make computer commands using actions: left-click, right-click, double-click, left-drag, right-drag, rotate wheel and press wheel.
Guide: How to use a mouse
DigitalLearn.org has a short visual guide on how to use a mouse [Tip: hold Ctrl and click a link to open it in a new tab. (Hide tip)] .
You can turn on captions by clicking on the icon in the bottom left corner. A transcript is also available.
How to move an item from one location to another
Point to an item with your mouse pointer.
Press and hold down the left mouse button.
Move the item to where you want it on the screen.
Release the left mouse button.
How to copy and paste text
Left-click your mouse and run the pointer over the text you want to copy. You may select a word, a line, a paragraph or all the text in the document. Right-click your mouse and select ‘Copy’. Move your pointer to where you want the text to go, then right-click and select ‘Paste’.
You can also drag your mouse over text you want to delete, then right-click and select ‘Cut’.
Practise your mouse skills
There is a short activity on the Palm Beach County Library website if you want to practise your mouse skills.
Mouse alternatives
Touchpads
Laptops have integrated touchpads that you can use instead of a mouse, and it is possible to add a
- Tap one finger on the touchpad: Select an item (like a left-click on a mouse).
- Tap two fingers on the touchpad: Show more commands (like a right-click on a mouse).
- Swipe up or down with two fingers: Scroll a page up or down.
- Pinch or stretch out two fingers: Zoom in or zoom out (to make text or images bigger or smaller)
- Swipe up with three fingers: Show all recent activity and open Windows.
- Swipe down with three fingers: Minimise everything and show the desktop.
- Tap three fingers on the touchpad: Open
Cortana or search. - Tap four fingers on the touchpad: Open Action Centre.
Some people find it difficult to use a standard mouse. The items below show some of the alternatives available, but new computer hardware is being developed all the time. Once you are confident using the internet, you can search for products that suit your needs.
A handheld finger trackball mouse allows you to hold and operate the mouse without having to place it on a surface. This means you can operate your computer from any position, including lying down or from a wheelchair.
A
A
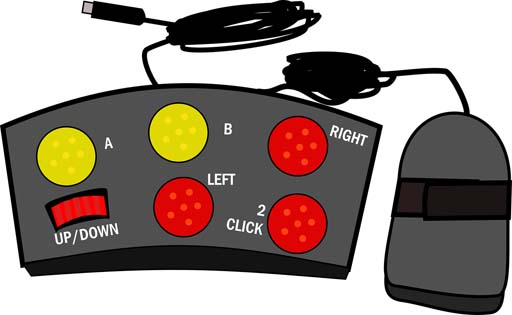
1.1 Using a mouse and keyboard
