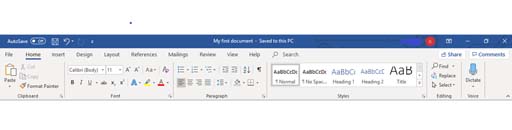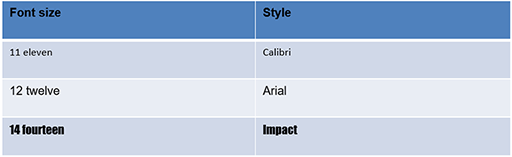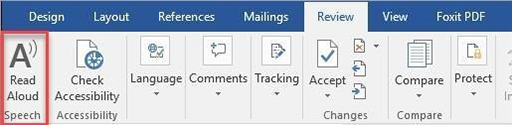Formatting your Word document
Each time you open a Word document, you will see an assortment of words, icons and symbols at the top of the screen. This is called a toolbar and has three parts:
Tabs (top row).
Commands (middle rows).
Groups (bottom row).
Depending on which version of Word you are using, there will be up to 11 tabs. Tabs function as headings to help you navigate to different sections of Word.
The ‘Home’ tab is the most essential in Word.
In the ‘Home’ tab you can make the text bold, underline it or use italics. You can choose a new font colour. You can also choose the font size and style as shown in the table below.
If you make a mistake
The undo command is in the top left corner of the screen. This is an arrow curved to the left. It undoes the last action you did in Word, such as typing, formatting or deleting text. You can also use Ctrl+Z (see Control commands [Tip: hold Ctrl and click a link to open it in a new tab. (Hide tip)] ). To redo what has been undone, click the arrow beside it coiled towards the right, or use Ctrl+Y. You can also drag your mouse over any text you want to delete, then right-click your mouse and select ‘Cut’, or press the Delete key.
Adjusting text size
To make all the text in the document larger and easier to read, use the slider function at the bottom right of your Word document. The default is usually 100% but may be smaller. Drag the marker to the right to enlarge text or to the left to make it smaller.
Speech options
If you prefer listening over reading, click on the ‘Review’ tab and go to ‘Speech’. Click on ‘Read Aloud’ and Word will read back what you have written.
Activity 1.2: Exploring Word
The best way to gain confidence with Word is to open a document and explore the tabs and commands. If you don’t have Word, you can use Google Docs or other similar software.
Click on the Word icon on your screen.
Use your keyboard to write a few sentences on what you think about Word so far.
Take note of your word count.
Has Word spotted any grammar or spelling mistakes?
Make some text bold, change the font colour and adjust the font size.
Save your document and give it a file name.
Close Word.
Discussion
Congratulations! You have successfully saved your first Word document.
How to name your file