Zoom
Zoom is software that enables people to have conversations over the internet, wherever they are in the world. Zoom calls are free and can be voice only or video calls.
A Zoom video call lets you see and hear the person or people you are talking to. You can make calls between two people or with a group. It is free to meet with one other device with no time limit, and you can meet for free with two other devices for up to 40 minutes at a time.
You can use the host or join functions to either start a call or join someone else’s call. You will need their meeting ID to join.
You can also send instant messages and share files, including text, video and audio, with other people. You can use Zoom on computers, tablets, mobile devices, games consoles, and smart watches.
You will need a webcam and microphone to make video calls. These are often built into laptops and desktop computers, but you can also buy them separately and connect them using a USB port.
There are other services that offer similar functions to Zoom, including:
FaceTime: comes free on iPhones, iPads and Mac devices. Can only be used to call other Mac users.
Messenger: comes with Facebook to enable private messages and calls, or you can download it as a separate app on your phone.
WhatsApp: download from your App Store to have free private messages, calls and video calls with other people that use WhatsApp.
How to create a Zoom account
Head to https://zoom.us/ [Tip: hold Ctrl and click a link to open it in a new tab. (Hide tip)] .
Click on sign up, it’s free.
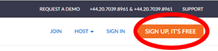
Enter your date of birth.
Enter the email address you’d like to sign up with and click confirm.
On the pop up that appears, decide whether or not you would like Zoom to send you their newsletter, and then click confirm.
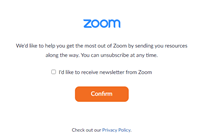
Go to your email inbox and open the confirmation email Zoom has sent. Click Activate account.
Fill in your details on the webpage.
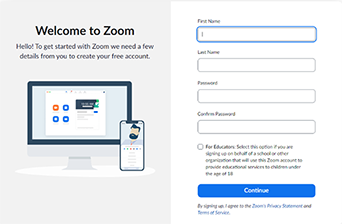
On the next page, there are a couple of options. You can start a meeting now or you can go to your account. It also shows you the link to your personal meeting room, which you can copy and send to people so that you can meet with them without needing to set up a meeting.
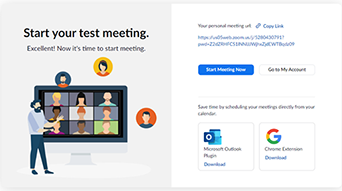
The first time that you go to your account, Zoom will prompt you to download Zoom’s desktop client. This is the software that allows Zoom to contact other accounts and actually hosts the meeting. Click download now to start this.
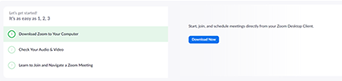
There are some useful video tutorials you can watch while this is downloading, which explain how to join and set up meetings. You can access these from your account, or by following this link: Zoom learning tutorials.
