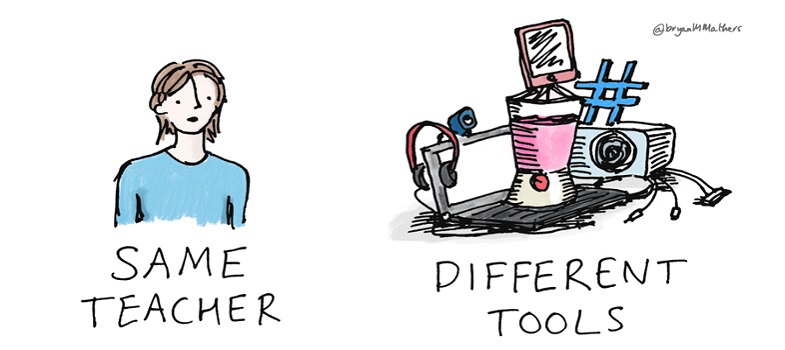2.1 Ensuring clarity of navigation and appearance
Colour
Do not use colour alone to convey meaning. For example, if a completed task in your course has a green dot beside it, and uncompleted tasks have red dots, that is going to be problematic for a colour-blind learner. Changing this to a green tick and a red cross may resolve this issue.
Headings and structure
Structure headings using style features built into the tools you use. These exist in Learning Management Systems, Word, PowerPoint, and other common tools for creating content. Using heading styles when creating text documents enables screen reader users and dyslexic learners to navigate the document more easily.
Presentation slides
Using the built-in slide designs in PowerPoint ensures that all text content is accessible to screen readers. Text that is displayed in the ‘Outline View’ of the presentation is normally accessible to screen readers, but text added via additional text boxes is generally not accessible. Hence it is good practice to copy all text from each slide into the Notes field (which can be accessed by screen readers) and to add into the Notes field descriptions of any visual elements of the slide as well. PowerPoint slides read by a screen reader are read in the order the content was added to a slide, which sometimes is not the proper reading order. The reading order can be changed in PowerPoint [Tip: hold Ctrl and click a link to open it in a new tab. (Hide tip)] to fix this issue.
Text alignment
Where possible, ensure text is left-aligned (meaning the right edge is uneven) rather than justified (where both left and right edges are uniform). If text is left-aligned, the letter and word spacing is optimal for readability. However, if text is justified, uneven spacing between letters and words can significantly reduce readability, especially for some people with dyslexia, who can find they ‘slip’ up and down in the ‘rivers of white space’ that appear in justified text.
PDFs
Avoid using PDFs in which the text is saved as an image – this cannot be read by screen reading software. You can test whether the text is saved as an image by trying to select a few words with the cursor – if words are not individually selectable, then the text is probably an image. Screen reading software therefore cannot detect any words, and therefore will not read the PDF contents. Optical Character Recognition (OCR) software can be used to attempt to extract text from an image, but the process is rarely completely accurate and so you need to examine the output of the OCR software and correct any errors. PDFs generated from accessibly structured Word or PowerPoint documents (see ‘Headings and structure’ and ‘Presentation slides’ above) are usually also fairly accessible (Devine et al., 2011). The University of Washington has produced some useful guidance on creating accessible documents in Microsoft Word and creating accessible PDFs from Word documents.
Layout and organisation
Use clear, consistent layouts and organisation schemes for presenting content. Initially post regular announcements on how to get started, and orient students to the course. Direct students to key areas – contents/overview sections, schedules/timetables, assessment guidance. Organise your course in a linear fashion so a student knows that if they navigate from the first page in the course content to the last, they will have covered all of the required course materials, assignments and assessments.
In text documents (Word, PDF, etc.) content needs to be laid out in a very linear fashion to be accessible, so don't use textboxes (in MS Word, Insert > Textbox) or tables to lay out a document. Tables should only be used for tabular data.
Tables
If tables do not have an approximately equal number of rows and columns, they should be oriented ‘tall and thin’ and not ‘short and wide’. This is because screen readers read a table linearly, row by row.
If your table has more than two columns and more than ten rows, it’s good practice to repeat the column headers every 10–12 rows, just to remind the screen reader user what they are listening to.
To see a few more examples and guidelines, have a look at this page produced by WebAIM, which gives some more information about ‘accessible table design’ for web pages.
Web links
Use descriptive wording for link text to make each link distinct and the destination clear. So avoid the meaningless ‘Click here’, or having several links called ‘Read more’. This is because many screen reader tools offer the user an option to quickly scan all of the links on a page, so that the user can rapidly navigate through to the page they seek – however, this functionality becomes useless if all the links have generic names or if there are several with the same name.
2 Making your online materials accessible