5.2 Create, Preview, Edit
Create your first Multiple choice question
Now it's your turn. Before you start, find a picture that you can use in your question.
Exercise 5.1 Create your first Multiple choice question
- From the Question bank menu choose Questions.
- Change the 'Select a category' drop-down to 'Interactive'.
- From the 'Create a new question' chooser select 'Multiple choice'.
- Complete the authoring form with your own question. To include a picture
- Place the text editing cursor where you wish the picture to be shown.
- Click on the 'Insert/edit image' icon in the editor tool bar.
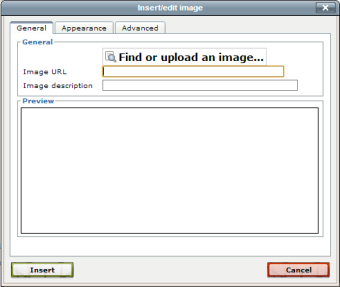
Click on 'Find or upload an image'.
- Click on 'Choose file'.
- When the file and folder selector appears navigate to your image and select it.
- Upload it.
- Give it a description.
In standard Moodle, sound and video files may be imported in a similar manner using the 'Insert Moodle media' icon.
In OU Moodle authors should however highlight a word and select the 'Insert/edit link' icon. then the 'Browse' icon and carry on from 'Choose file' as above.
- For this Multiple choice question please ensure that students are asked for 'Only one answer'.
- Shuffling the answers is one of the anti-plagiarism tools. If a student chose to tell a friend that the sound that matched the score above was the second option then shuffling makes taking such advice a gamble.
- When you have completed the form scroll to the bottom and click on Save changes. Your question is now saved and you are returned to the Question Bank.
Preview your Multiple choice question
Having written your Multiple choice question the next step is to 'preview' it. That is to look at it as your students will look at it.
Exercise 5.2 Preview your Multiple choice question
- Preview your question by clicking on the magnifying glass icon alongside the question name in the question bank. Remember to set the Preview options as follows:
- Set How questions behave to 'Interactive with multiple tries'.
- Set Whether correct to 'Shown'.
- Set Marks to 'Show mark and max'.
- Set Specific feedback to 'Shown'.
- Set General feedback to 'Shown'.
- Set Right answer to 'Not shown'.
- Set Response history to 'Not shown'.
- Try two responses, one right and one wrong.
Exercise 5.3 Edit your question
- Try putting some feedback into the Feedback boxes in the 'Answers' section and then rerun the preview to see how this feedback appears.
5.1 The question form
