2.3 Using Stellarium to understand the apparent motion of the sky
You can also explore the nightly and the seasonal motions of the night sky using Stellarium. This is a useful exercise, as it will help you to understand how the objects in the sky move over the course of a night or from one night to the next so you can plan your telescope observations.
First, let’s look at how our view of the sky changes during the course of one night.
Activity 4 Basic navigation in Stellarium – space and time
Within Stellarium you can navigate around the sky by simply clicking and dragging with the mouse (or with a finger if you are using a mobile or touchscreen device). As you do so, take note of the cardinal points marked in red on the horizon (‘N, S, E, W’) which denote the direction of view – north, south, east or west.
This clicking and dragging around the screen does not alter time, just your viewing direction. Time is actually already passing in Stellarium from the moment you start the program (you can see this in the information presented at the bottom of the screen). By default the program will initially display a view of the sky at the current time, so you may therefore have a daytime view if you are carrying out this activity during the hours of daylight in Tenerife.
To change the display to show the view of the sky at a different time:
- Move your mouse to the lower left-hand side of the Stellarium screen. The main menu, consisting of a vertical line of icons, will appear.
- Select the clock icon on the left hand menu and adjust the time in the resulting Date and timewindow until the night sky is shown. [ On a mobile device, select the three-bar menu and then the Date and time option.]
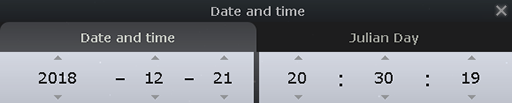
- Using the Date and time window it is possible to adjust the year, month, day, hour, minute and second. Start by increasing the time in steps of one hour to see how the objects in the sky move during the course of an evening. Note where objects are rising or setting. How does this view compare with what you saw on the COAST All-Sky camera ?
- Try setting the date and time to midnight on the day you were born. Was there anything interesting in the sky?
