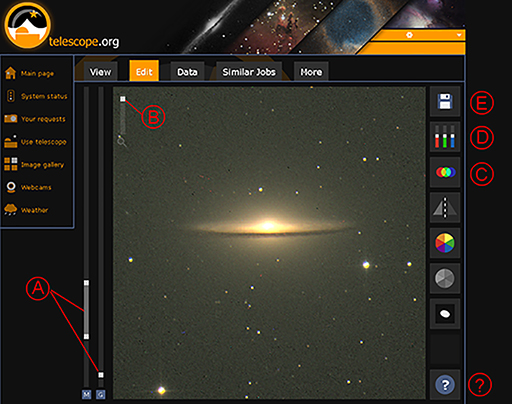1 Refine and edit your COAST images
As mentioned last week, there are editing options on the telescope.org website that allow you to fine-tune the images you have taken with COAST. You may already have tried some of these options, and this week you can continue to experiment with them to produce the most pleasing images using these more detailed instructions.
Activity 1 Use the online editing tools to further refine your COAST images
As you work through the material this week, you can also learn to use the editing options on the telescope.org website by following these steps:
- Log in to your telescope.org account and select one of your Messier object images. Think about how it looks and how you might want to change it.
- Go to the Your Requests section on the website and click on the image that you want to work with. This takes you to the View tab.
- To try out the image editing options, click on the Edit tab.
- On the Edit tab, there are options to zoom in, to adjust brightness and contrast, and to adjust the colours.
- Figure 1 shows the various editing controls. The Help button (?) at bottom right shows us a short video describing how to use these controls, so you may want to start by watching this.
- Use the sliders on the left (A) to adjust the brightness and contrast of your image. You can also zoom in using slider (B).
- If you have taken a colour image, this will be made up of three layers taken through red, green and blue filters. Sometimes these don’t line up exactly and if this happens you may notice that some of the stars have coloured outlines or borders. To correct this you can use the colour shift tool (C). Use the arrows to shift the individual colour layers up and down or left to right, until all the colours are aligned.
- Use the colour balance tool (D) to adjust the overall colour of your image – there are individual sliders for red, green and blue. You can use these to remove a colour cast from your images. Try experimenting until you get the effect that you want.
- You can save the edited image when you are happy with the adjustments that you have made.
- To save your edited image, click on the floppy disk icon top right (E). Select Image and then Save File to save a copy of the image to your computer. Remember to keep a note of where you have saved it and the filename of the image.
In the final week of the course, you will use the Save option on this Edit tab to export your images of a variable star in a format that will allow further detailed analysis using two other online image processing tools.