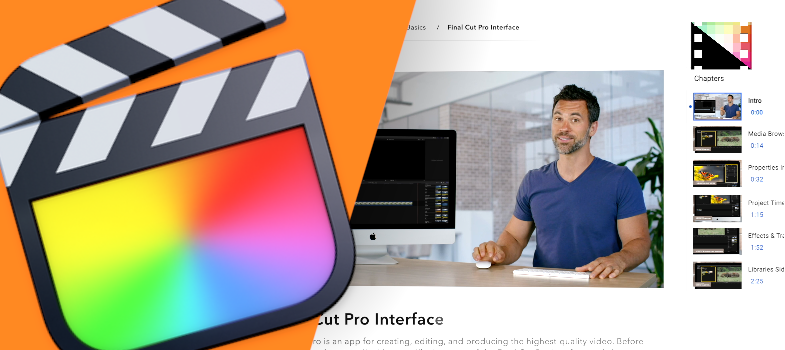Multicam Controls in Final Cut Pro
Learn how to import Multicam media, create and edit Multicam clips, and cut, switch, sync or adjust camera angles in Final Cut Pro.
195. How to Import Media for Multicam Edits in Final Cut Pro
The first step to multicam edits is to import your media and prepare them for your project. You can give the camcorder or recording device a name and use the Camera Name tag to sort the source clips to make multicam editing more organized. In this video, we'll take a look at how to do this.
196. How to Create a Multicam Clip in Final Cut Pro
After importing your media for a multicam edit, the next step is to create the multicam clip. Creating multicam clips is similar to creating auditions and compound clips in the browser. In this video, we'll take a look at how to create a multicam clip and also how to adjust its available settings.
197. How to Cut and Switch Camera Angles in Final Cut Pro
After you create a multicam clip, you can watch all angles simultaneously in the angle viewer while switching or cutting to different angles in real time. This allows you to cut an entire movie as if it were live, and then fine-tune your edits in the timeline just as you would for any other project.
198. How to Sync and Adjust Camera Angles in Final Cut Pro
When working with multicam clips, you can open them in the angle editor to adjust the sync and angle order. You can also edit the individual clips, similar to how you would in a compound clip. We'll take a look at the basics of how to open and adjust your multicam clips.
199. How to Edit Multicam Clips in Final Cut Pro
Multicam clips generally function just like standard clips in the timeline. You can add video and audio effects, transitions, and so on. You can also switch multicam clip angles directly in the timeline or inspector without having to open the angle viewer. In this video, we'll take a look at how to perform some basic edits with your multicam clips.