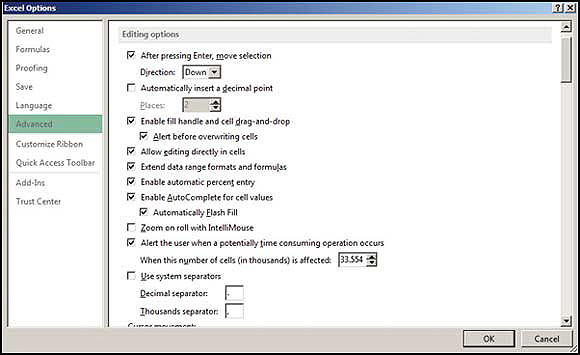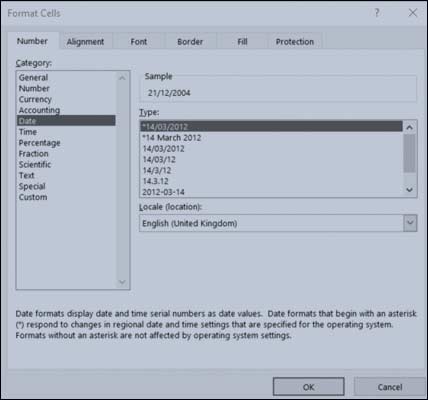1.4 Decimal points and dates
If you are using a version of Excel other than the English (UK) one, you may have noticed the different date format and decimal point. In addition, one of the Excel’s habits of automatically adjusting the format of cell contents can sometimes produce unwanted or incorrect results. Therefore, it is useful to learn how things can be corrected and adjusted in Excel.
In your Excel spreadsheet, click on File, select Options and then select the Advanced tab; the results of this are shown in Figure 5.
If you untick the box ‘Use system separators’, you can enter alternative symbols to use instead.
You can adjust the date format by selecting a cell that contains a date, then clicking on Format in the Home ribbon under Cells and Format Cells … or by right-clicking on the cells and selecting Format Cells … from the context menu.
Figure 6 below shows you the ‘Format’ dialog for an English version of Excel installed on a computer. You can produce the desired date format; for example, DD/MM/YYYY by selecting the option and then clicking OK.