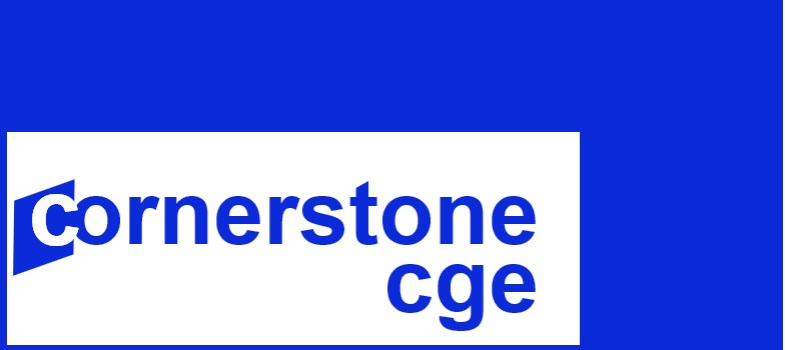Getting Ready: Download GAMS and the UNI-CGE Model
Learning Outcome:
Learn how to download the GAMS modeling software and the UNI-CGE model. After completing this “Getting Started” exercise, your model will be ready to use for model exercises.Download a PDF version of this guide .
Download the GAMS Software
To access, download and install GAMS, follow these steps:
A. Go to the download page on the GAMS website at www.gams.com/download
B. Select the Download that matches the operating system on your computer (Figure 1). Then click on the “Download” button. This will download the Installation Wizard onto your computer. The installer program will have an .exe suffix. You can install it into your Download folder, or choose another folder.
Figure 1. Download Page on GAMS (29 April 2024)

C. Locate
and click on the installer program, and the installation will begin.
D. A series of screens will appear. Make these selections:
i. Accept the GAMS Set-up Wizard
ii. Accept the default destination file for GAMS (unless you want to locate it
someplace else on your computer)
iii. Choose GAMS Studio version (Figure 2).
Figure 2. Choose the GAMS Studio version of GAMS

iv. Choose Demo license option (Figure 3). And, agree to write the license to the system directory, which is the default directly in which the GAMS software is being placed.
Figure 3. Choosing the GAMS Demo license option


Source: GAMS Corp.
Create a Directory and Download the UNI-CGE Model
Follow these steps to download the UNI-CGE model:
A. Create a directory for your work in this course with a name like “Yourname_UNI.” You may want to create a sub-directory with a name like “UNIModel” that will hold only the model and its associated files.
B. Download the UNI-CGEXX.zip from the course website, and save it in the directory (or subdirectory) you have just created. “XX” is the model version number. We occasionally update or improve the model.
C. Unzip the file. The UNI-CGE model is comprised of a suite of files. They are all contained in the .zip file. All files in the .zip package must be placed in the same directory so that the GAMS program can locate them when you run the model.
D.
Types of files -
The main model is named UNI-CGEXX.gms. The gms
suffix denotes that it is a GAMS program file that can be run and solved. Some
files in the .zip file have an .inc suffix,
which stands for “include.” Inc.files are auxiliary files that are called into
the main model program to serve some function, such as report writing or
checking for errors. The .inc files are separated from the main program to
reduce clutter.
The files of
greatest interest to you are listed and described in Table 1. The other files
in the .zip file are necessary but have technical roles that we do not need to focus
on.
Table 1. Files contained in the UNI-CGE.ZIP package
|
UNI-CGE FILES |
|
|
File Name |
What It Does |
|
UNI-CGEvXX.gms |
The most recent version of the CGE model |
|
1Calibration-UNI.inc |
Uses data in the SAM to calibrate the parameters and coefficients used in model equations |
|
1Repbase-UNI.inc |
Uses data in the SAM to prepare a report on the base data, including the macro SAM and tax rates |
|
1LES.inc |
Calculates the beta and gamma parameters in the LES function |
|
SAM-USA333.xlsx |
SAM for United States |
Open the UNI-CGE Model in GAMS - METHOD 1
Open your file directory app (in Windows, it is the File Explorer app). Find the name of the model, UNI-CGEXX.gms in the list of files (Figure 4). Double-click on the green arrow on the left side of the model name. This will open the model in GAMS Studio.
Figure 4. Finding the .GMS model file in the list of files

The name of your model will be on the left side of the GAMS
screen (Figure 5). This is GAMS’ Project
Explorer window. It lists all open files and projects.
Figure
5. File Explorer lists all open files
and projects

If your model's name is not shown, click on
View>Project Explorer on the upper menu.
Select Project Explorer (Figure 6). This will open a view with the list
of all open files and projects.
Figure 6. Open Project Explorer window.

Open the UNI-CGE Model in GAMS - METHOD 2
Open
the GAMS Studio app. Click on “File” in the upper left corner, then select
“Open” from the drop-down menu (Figure 7).
Figure 7. Selecting the UNI-CGEvXX.gms file from within GAMS

Select UNI-CGEvXX.gms from
the directory that you created for this course.
This will open the UNI-CGE model.
ADJUST THE SETTINGS IN GAMS
Before running the model, adjust the settings, by
clicking on the settings icon on the upper menu. This will open the page shown in Figure 8. Adjust
the settings in your model to follow those selected in the Figure. The most
important setting is “Open .lst File After Running GAMS.” The .lst file (called the listing file)
reports your model results. Setting it
to open automatically after the model is run makes it easy to look at results or
to examine any errors in the model that GAMS has flagged.
Figure 8. Adjusting the settings in GAMS

Copyright Cornerstone CGE CC 4.0 BY-NC-SA