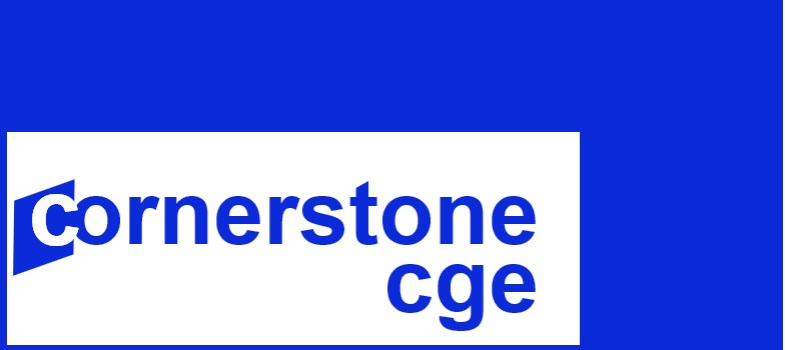How to Read Results in the Listing (.lst) File
Where is the .LST File?
The .lst file opens automatically if you have selected the appropriate setting in GAMS. In GAMS, click on the settings icon the upper menu bar (Figure 1.) A settings box will open. Place a check in the option “Open .lst file after running GAMS” and then click on “Apply”.
Figure 1. Settings for Viewing the .LST file

Now run the
UNI-CGE model – the UNI-CGE.gms file.
Click on that file name in the menu bar, then click on the green arrow,
circled in green in Figure 2. As the
model solves, a process log opens on the right side of the screen. The log
tells you whether the model has solved successfully. In this example the model
solves successfully, as reported in the line of code circled in red. If the model fails to solve, the process log
will identify the errors you must correct.
When the
model has finished running, the .gms file in the viewing frame will be
automatically replaced by the .lst file.
You can now toggle between the .gms model code and the .lst file. You
can leave the .lst file open because it will be overwritten with new model
results every time you run the .GMS model.
Figure 2. GAMS model,
process file and .lst file

Locate and View Results in the .LST File
The .lst file
prints any item for which there is a “display” command in the GAMS
model. Figure 3 shows an example of a
command in the GAMS file to display the elasticity “ESUBQ,” the domestic-import
substitution elasticity.
Figure 3. GAMS code to display items in the .lst file

You can also define new elements that are not in the GAMS model and command that they be displayed in the .lst file. As an example, we create and define a parameter named “NewElementc,a” the cost of each commodity C used as an intermediate input by production activity A. We define NewElement as price times quantity (PQc,a * QINTCAc,a). After defining the element, we add the command to display it.
After running
the model, find an element that is displayed in the .lst file by typing the
command: Control + F. This will open a search
box, in which you input the name of the element you want to find. In Figure 4, we search for ESUBQ. If there
are many instances of ESUBQ in the .lst file that you want to view, you can
click on the “Find All” option. You can
also search for each instance by clicking on the forward and backward buttons.
Figure 4. Search for an element in the .lst file

The search
will take you to the element that you commanded GAMS to display in the .lst
file. In Figure 5, both ESUBQ and
NewElement parameters are displayed in the .lst file.
Figure 5. Items are displayed in the .lst file

Search for Key Results in the Listing File
The UNI-CGE model code includes commands to
organize key results into tables and display them. You can search for these tables
and variables in the .lst file after you carry out a model experiment. Table 1
provides a summary of the tables and their contents.
|
NAME – Search term |
Content |
|
Res_QCOM_pc |
% change in commodity quantities (production, consumption, trade) |
|
Res_PCOM_pc |
% change in commodity prices |
|
Res_PROD_pc |
% change in production quantity and value added |
|
Res_SCAL_pc |
% change in scalar values (macro variables) |
|
RGTAPtab_pc |
% change in real GDP |
|
FACT_pc |
% change in factor results |
|
QF_pc |
% change in factor quantities by factor and activity |
|
WFA_pc |
% change in factor price distortion by factor and activity |
|
CTAXR_B |
Base commodity tax rates (sales, export and import taxes) |
|
CTAXR_L |
Updated commodity tax rates (sales, export and import taxes) |
|
ATAXR_B |
Base activity output tax rates |
|
ATAXR_L |
Updated activity output tax rates |
|
YTAXR_B |
Base income tax rate |
|
YTAXR_L |
Updated income tax rate |
Copyright Cornerstone CGE 2024 CC 4.0 BY-NC-SA